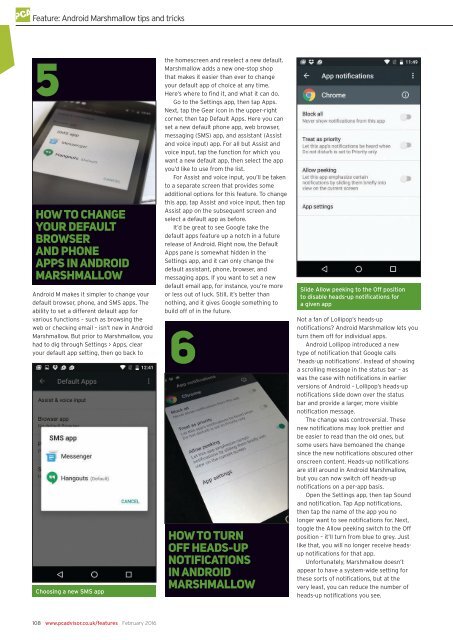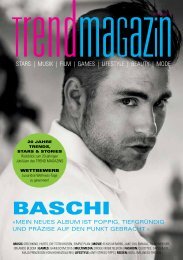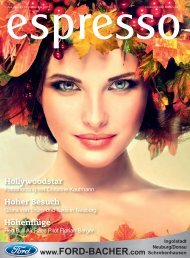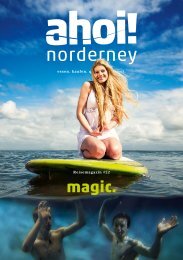Create successful ePaper yourself
Turn your PDF publications into a flip-book with our unique Google optimized e-Paper software.
Feature: Android Marshmallow tips and tricks<br />
5<br />
How to change<br />
your default<br />
browser<br />
and phone<br />
apps in Android<br />
Marshmallow<br />
Android M makes it simpler to change your<br />
default browser, phone, and SMS apps. The<br />
ability to set a different default app for<br />
various functions – such as browsing the<br />
web or checking email – isn’t new in Android<br />
Marshmallow. But prior to Marshmallow, you<br />
had to dig through Settings > Apps, clear<br />
your default app setting, then go back to<br />
Choosing a new SMS app<br />
the homescreen and reselect a new default.<br />
Marshmallow adds a new one-stop shop<br />
that makes it easier than ever to change<br />
your default app of choice at any time.<br />
Here’s where to find it, and what it can do.<br />
Go to the Settings app, then tap Apps.<br />
Next, tap the Gear icon in the upper-right<br />
corner, then tap Default Apps. Here you can<br />
set a new default phone app, web browser,<br />
messaging (SMS) app, and assistant (Assist<br />
and voice input) app. For all but Assist and<br />
voice input, tap the function for which you<br />
want a new default app, then select the app<br />
you’d like to use from the list.<br />
For Assist and voice input, you’ll be taken<br />
to a separate screen that provides some<br />
additional options for this feature. To change<br />
this app, tap Assist and voice input, then tap<br />
Assist app on the subsequent screen and<br />
select a default app as before.<br />
It’d be great to see Google take the<br />
default apps feature up a notch in a future<br />
release of Android. Right now, the Default<br />
Apps pane is somewhat hidden in the<br />
Settings app, and it can only change the<br />
default assistant, phone, browser, and<br />
messaging apps. If you want to set a new<br />
default email app, for instance, you’re more<br />
or less out of luck. Still, it’s better than<br />
nothing, and it gives Google something to<br />
build off of in the future.<br />
6<br />
How to turn<br />
off heads-up<br />
notifications<br />
in Android<br />
Marshmallow<br />
Slide Allow peeking to the Off position<br />
to disable heads-up notifications for<br />
a given app<br />
Not a fan of Lollipop’s heads-up<br />
notifications? Android Marshmallow lets you<br />
turn them off for individual apps.<br />
Android Lollipop introduced a new<br />
type of notification that Google calls<br />
‘heads-up notifications’. Instead of showing<br />
a scrolling message in the status bar – as<br />
was the case with notifications in earlier<br />
versions of Android – Lollipop’s heads-up<br />
notifications slide down over the status<br />
bar and provide a larger, more visible<br />
notification message.<br />
The change was controversial. These<br />
new notifications may look prettier and<br />
be easier to read than the old ones, but<br />
some users have bemoaned the change<br />
since the new notifications obscured other<br />
onscreen content. Heads-up notifications<br />
are still around in Android Marshmallow,<br />
but you can now switch off heads-up<br />
notifications on a per-app basis.<br />
Open the Settings app, then tap Sound<br />
and notification. Tap App notifications,<br />
then tap the name of the app you no<br />
longer want to see notifications for. Next,<br />
toggle the Allow peeking switch to the Off<br />
position – it’ll turn from blue to grey. Just<br />
like that, you will no longer receive headsup<br />
notifications for that app.<br />
Unfortunately, Marshmallow doesn’t<br />
appear to have a system-wide setting for<br />
these sorts of notifications, but at the<br />
very least, you can reduce the number of<br />
heads-up notifications you see.<br />
108 www.pcadvisor.co.uk/features February 2016