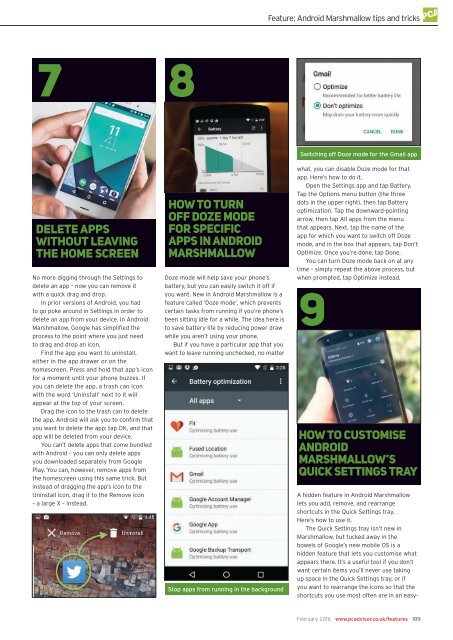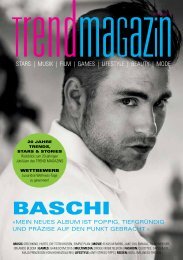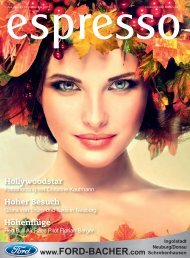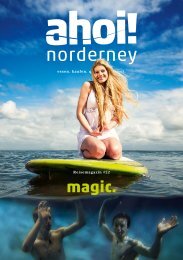Create successful ePaper yourself
Turn your PDF publications into a flip-book with our unique Google optimized e-Paper software.
Feature: Android Marshmallow tips and tricks<br />
7<br />
8<br />
Delete apps<br />
without leaving<br />
the home screen<br />
No more digging through the Settings to<br />
delete an app – now you can remove it<br />
with a quick drag and drop.<br />
In prior versions of Android, you had<br />
to go poke around in Settings in order to<br />
delete an app from your device. In Android<br />
Marshmallow, Google has simplified the<br />
process to the point where you just need<br />
to drag and drop an icon.<br />
Find the app you want to uninstall,<br />
either in the app drawer or on the<br />
homescreen. Press and hold that app’s icon<br />
for a moment until your phone buzzes. If<br />
you can delete the app, a trash can icon<br />
with the word ‘Uninstall’ next to it will<br />
appear at the top of your screen.<br />
Drag the icon to the trash can to delete<br />
the app. Android will ask you to confirm that<br />
you want to delete the app: tap OK, and that<br />
app will be deleted from your device.<br />
You can’t delete apps that come bundled<br />
with Android – you can only delete apps<br />
you downloaded separately from Google<br />
Play. You can, however, remove apps from<br />
the homescreen using this same trick. But<br />
instead of dragging the app’s icon to the<br />
Uninstall icon, drag it to the Remove icon<br />
– a large X – instead.<br />
How to turn<br />
off doze mode<br />
for specific<br />
apps in Android<br />
Marshmallow<br />
Doze mode will help save your phone’s<br />
battery, but you can easily switch it off if<br />
you want. New in Android Marshmallow is a<br />
feature called ‘Doze mode’, which prevents<br />
certain tasks from running if you’re phone’s<br />
been sitting idle for a while. The idea here is<br />
to save battery life by reducing power draw<br />
while you aren’t using your phone.<br />
But if you have a particular app that you<br />
want to leave running unchecked, no matter<br />
Stop apps from running in the background<br />
Switching off Doze mode for the Gmail app<br />
what, you can disable Doze mode for that<br />
app. Here’s how to do it.<br />
Open the Settings app and tap Battery.<br />
Tap the Options menu button (the three<br />
dots in the upper right), then tap Battery<br />
optimization. Tap the downward-pointing<br />
arrow, then tap All apps from the menu<br />
that appears. Next, tap the name of the<br />
app for which you want to switch off Doze<br />
mode, and in the box that appears, tap Don’t<br />
Optimize. Once you’re done, tap Done.<br />
You can turn Doze mode back on at any<br />
time – simply repeat the above process, but<br />
when prompted, tap Optimize instead.<br />
9<br />
How to customise<br />
Android<br />
Marshmallow’s<br />
Quick Settings tray<br />
A hidden feature in Android Marshmallow<br />
lets you add, remove, and rearrange<br />
shortcuts in the Quick Settings tray.<br />
Here’s how to use it.<br />
The Quick Settings tray isn’t new in<br />
Marshmallow, but tucked away in the<br />
bowels of Google’s new mobile OS is a<br />
hidden feature that lets you customise what<br />
appears there. It’s a useful tool if you don’t<br />
want certain items you’ll never use taking<br />
up space in the Quick Settings tray, or if<br />
you want to rearrange the icons so that the<br />
shortcuts you use most often are in an easy-<br />
February 2016 www.pcadvisor.co.uk/features 109