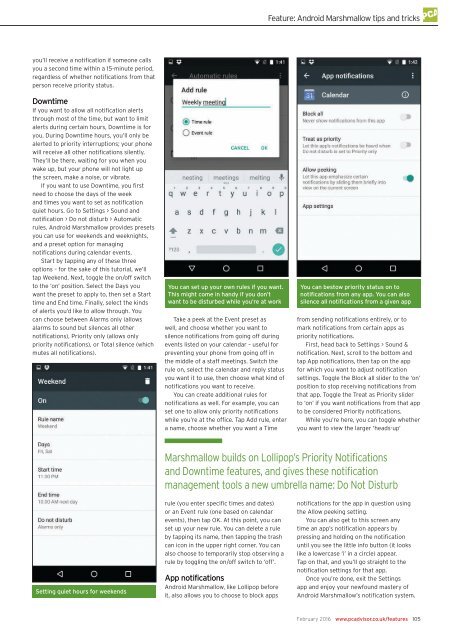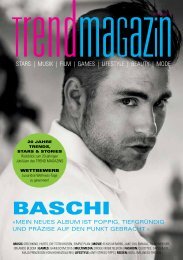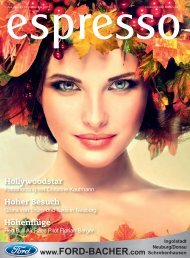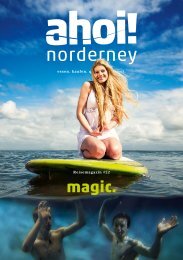You also want an ePaper? Increase the reach of your titles
YUMPU automatically turns print PDFs into web optimized ePapers that Google loves.
Feature: Android Marshmallow tips and tricks<br />
you’ll receive a notification if someone calls<br />
you a second time within a 15-minute period,<br />
regardless of whether notifications from that<br />
person receive priority status.<br />
Downtime<br />
If you want to allow all notification alerts<br />
through most of the time, but want to limit<br />
alerts during certain hours, Downtime is for<br />
you. During Downtime hours, you’ll only be<br />
alerted to priority interruptions; your phone<br />
will receive all other notifications silently.<br />
They’ll be there, waiting for you when you<br />
wake up, but your phone will not light up<br />
the screen, make a noise, or vibrate.<br />
If you want to use Downtime, you first<br />
need to choose the days of the week<br />
and times you want to set as notification<br />
quiet hours. Go to Settings > Sound and<br />
notification > Do not disturb > Automatic<br />
rules. Android Marshmallow provides presets<br />
you can use for weekends and weeknights,<br />
and a preset option for managing<br />
notifications during calendar events.<br />
Start by tapping any of these three<br />
options – for the sake of this tutorial, we’ll<br />
tap Weekend. Next, toggle the on/off switch<br />
to the ‘on’ position. Select the Days you<br />
want the preset to apply to, then set a Start<br />
time and End time. Finally, select the kinds<br />
of alerts you’d like to allow through. You<br />
can choose between Alarms only (allows<br />
alarms to sound but silences all other<br />
notifications), Priority only (allows only<br />
priority notifications), or Total silence (which<br />
mutes all notifications).<br />
You can set up your own rules if you want.<br />
This might come in handy if you don’t<br />
want to be disturbed while you’re at work<br />
Take a peek at the Event preset as<br />
well, and choose whether you want to<br />
silence notifications from going off during<br />
events listed on your calendar – useful for<br />
preventing your phone from going off in<br />
the middle of a staff meetings. Switch the<br />
rule on, select the calendar and reply status<br />
you want it to use, then choose what kind of<br />
notifications you want to receive.<br />
You can create additional rules for<br />
notifications as well. For example, you can<br />
set one to allow only priority notifications<br />
while you’re at the office. Tap Add rule, enter<br />
a name, choose whether you want a Time<br />
You can bestow priority status on to<br />
notifications from any app. You can also<br />
silence all notifications from a given app<br />
from sending notifications entirely, or to<br />
mark notifications from certain apps as<br />
priority notifications.<br />
First, head back to Settings > Sound &<br />
notification. Next, scroll to the bottom and<br />
tap App notifications, then tap on the app<br />
for which you want to adjust notification<br />
settings. Toggle the Block all slider to the ‘on’<br />
position to stop receiving notifications from<br />
that app. Toggle the Treat as Priority slider<br />
to ‘on’ if you want notifications from that app<br />
to be considered Priority notifications.<br />
While you’re here, you can toggle whether<br />
you want to view the larger ‘heads-up’<br />
Marshmallow builds on Lollipop’s Priority Notifications<br />
and Downtime features, and gives these notification<br />
management tools a new umbrella name: Do Not Disturb<br />
Setting quiet hours for weekends<br />
rule (you enter specific times and dates)<br />
or an Event rule (one based on calendar<br />
events), then tap OK. At this point, you can<br />
set up your new rule. You can delete a rule<br />
by tapping its name, then tapping the trash<br />
can icon in the upper right corner. You can<br />
also choose to temporarily stop observing a<br />
rule by toggling the on/off switch to ‘off’.<br />
App notifications<br />
Android Marshmallow, like Lollipop before<br />
it, also allows you to choose to block apps<br />
notifications for the app in question using<br />
the Allow peeking setting.<br />
You can also get to this screen any<br />
time an app’s notification appears by<br />
pressing and holding on the notification<br />
until you see the little info button (it looks<br />
like a lowercase ‘i’ in a circle) appear.<br />
Tap on that, and you’ll go straight to the<br />
notification settings for that app.<br />
Once you’re done, exit the Settings<br />
app and enjoy your newfound mastery of<br />
Android Marshmallow’s notification system.<br />
February 2016 www.pcadvisor.co.uk/features 105