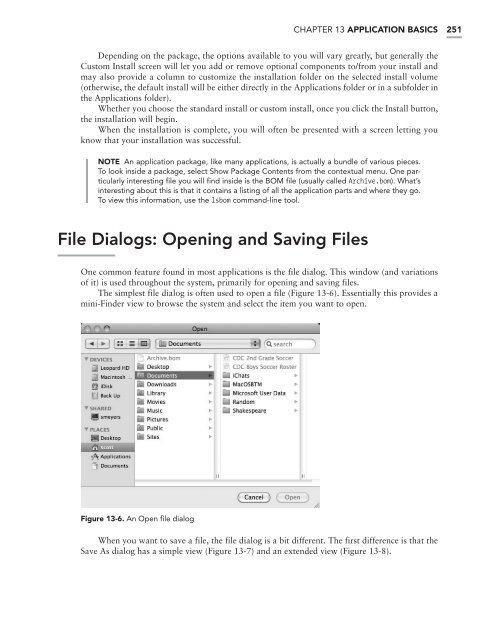- Page 1:
www.dbebooks.com - Free Books & mag
- Page 4:
Mac OS X Leopard: Beyond the Manual
- Page 7:
PART 5 Getting to Know Darwin CHAPT
- Page 10 and 11:
viii CONTENTS CHAPTER 2 The File Sy
- Page 12 and 13:
x CONTENTS CHAPTER 7 Managing Appli
- Page 14 and 15:
xii CONTENTS CHAPTER 12 Address Boo
- Page 16 and 17:
xiv CONTENTS CHAPTER 16 iLife ’08
- Page 18 and 19:
xvi CONTENTS CHAPTER 21 Port Forwar
- Page 20 and 21:
xviii CONTENTS CHAPTER 25 Quick Loo
- Page 22 and 23:
xx CONTENTS Running Microsoft Windo
- Page 24 and 25:
xxii Acknowledgments First of all,
- Page 27:
Getting to Know Leopard PART 1
- Page 30 and 31:
4 CHAPTER 1 WORKING IN LEOPARD: THE
- Page 32 and 33:
6 CHAPTER 1 WORKING IN LEOPARD: THE
- Page 34 and 35:
8 CHAPTER 1 WORKING IN LEOPARD: THE
- Page 36 and 37:
10 CHAPTER 1 WORKING IN LEOPARD: TH
- Page 38 and 39:
12 CHAPTER 1 WORKING IN LEOPARD: TH
- Page 40 and 41:
14 CHAPTER 1 WORKING IN LEOPARD: TH
- Page 42 and 43:
16 CHAPTER 1 WORKING IN LEOPARD: TH
- Page 44 and 45:
18 CHAPTER 1 WORKING IN LEOPARD: TH
- Page 46 and 47:
20 CHAPTER 1 WORKING IN LEOPARD: TH
- Page 48 and 49:
22 CHAPTER 1 WORKING IN LEOPARD: TH
- Page 50 and 51:
24 CHAPTER 1 WORKING IN LEOPARD: TH
- Page 52 and 53:
26 CHAPTER 1 WORKING IN LEOPARD: TH
- Page 54 and 55:
28 CHAPTER 2 THE FILE SYSTEM Figure
- Page 56 and 57:
30 CHAPTER 2 THE FILE SYSTEM Table
- Page 58 and 59:
32 CHAPTER 2 THE FILE SYSTEM Table
- Page 60 and 61:
34 CHAPTER 2 THE FILE SYSTEM While
- Page 62 and 63:
36 CHAPTER 2 THE FILE SYSTEM Hidden
- Page 64 and 65:
38 CHAPTER 3 USING SPOTLIGHT, EXPOS
- Page 66 and 67:
40 CHAPTER 3 USING SPOTLIGHT, EXPOS
- Page 68 and 69:
42 CHAPTER 3 USING SPOTLIGHT, EXPOS
- Page 70 and 71:
44 CHAPTER 3 USING SPOTLIGHT, EXPOS
- Page 72 and 73:
46 CHAPTER 3 USING SPOTLIGHT, EXPOS
- Page 74 and 75:
48 CHAPTER 3 USING SPOTLIGHT, EXPOS
- Page 77 and 78:
System Preferences Many of the conf
- Page 79 and 80:
Option Description Click in the scr
- Page 81 and 82:
Table 4-2. Desktop Image Aspect Sel
- Page 83 and 84:
Dock The Dock preference pane (Figu
- Page 85 and 86:
CHAPTER 4 SYSTEM PREFERENCES 59 Fig
- Page 87 and 88:
Figure 4-11. The Input Menu tab in
- Page 89 and 90:
Figure 4-13. The Spotlight preferen
- Page 91 and 92:
Figure 4-16. The Display tab of the
- Page 93 and 94:
NOTE As you may have noticed, click
- Page 95 and 96:
Figure 4-22. When you have multiple
- Page 97 and 98:
The Options tab (Figure 4-25) provi
- Page 99 and 100:
Figure 4-26. The Keyboard tab in th
- Page 101 and 102:
Figure 4-28. The Mouse tab on the K
- Page 103 and 104:
Processor When you install the Xcod
- Page 105 and 106:
Internet & Network The next section
- Page 107 and 108:
Selecting Login Options (Figure 4-3
- Page 109 and 110:
This window requires some basic inf
- Page 111 and 112:
Figure 4-44. The Time Zone tab in t
- Page 113 and 114:
Figure 4-47. The Simple Finder The
- Page 115 and 116:
Figure 4-49. The Mail & iChat tab o
- Page 117 and 118:
Figure 4-52. The Software Update pr
- Page 119 and 120:
The Text to Speech tab (Figure 4-55
- Page 121 and 122:
Figure 4-57. The Seeing tab of the
- Page 123 and 124:
Figure 4-60. The Keyboard tab provi
- Page 125 and 126:
Today more and more features are bu
- Page 127 and 128:
At this point, you may be skeptical
- Page 129 and 130:
CHAPTER 5 CONNECTING PERIPHERALS TO
- Page 131 and 132:
CHAPTER 5 CONNECTING PERIPHERALS TO
- Page 133 and 134:
Figure 5-7. The printer Options she
- Page 135 and 136:
Connecting Bluetooth Devices Blueto
- Page 137 and 138:
The Bluetooth Setup Assistant will
- Page 139 and 140:
Figure 5-18. Finished successfully!
- Page 141 and 142:
CAUTION To eject media in Leopard,
- Page 143 and 144:
Connecting Other Peripherals Beside
- Page 145:
The Ink preference pane (Figure 5-2
- Page 148 and 149:
122 CHAPTER 6 COMMON LEOPARD MAINTE
- Page 150 and 151:
124 CHAPTER 6 COMMON LEOPARD MAINTE
- Page 152 and 153:
126 CHAPTER 6 COMMON LEOPARD MAINTE
- Page 154 and 155:
128 CHAPTER 6 COMMON LEOPARD MAINTE
- Page 156 and 157:
130 CHAPTER 6 COMMON LEOPARD MAINTE
- Page 158 and 159:
132 CHAPTER 6 COMMON LEOPARD MAINTE
- Page 160 and 161:
134 CHAPTER 6 COMMON LEOPARD MAINTE
- Page 162 and 163:
136 CHAPTER 7 BACKUP, SYNCHRONIZATI
- Page 164 and 165:
138 CHAPTER 7 BACKUP, SYNCHRONIZATI
- Page 166 and 167:
140 CHAPTER 7 BACKUP, SYNCHRONIZATI
- Page 168 and 169:
142 CHAPTER 7 BACKUP, SYNCHRONIZATI
- Page 170 and 171:
144 CHAPTER 8 LEOPARD SECURITY •
- Page 172 and 173:
146 CHAPTER 8 LEOPARD SECURITY NOTE
- Page 174 and 175:
148 CHAPTER 8 LEOPARD SECURITY Figu
- Page 176 and 177:
150 CHAPTER 8 LEOPARD SECURITY Figu
- Page 178 and 179:
152 CHAPTER 8 LEOPARD SECURITY •
- Page 180 and 181:
154 CHAPTER 8 LEOPARD SECURITY Summ
- Page 183 and 184:
Connecting to the Internet One of t
- Page 185 and 186:
Usually those three steps should ge
- Page 187 and 188:
NOTE One application notably missin
- Page 189 and 190:
Technology Description CHAPTER 9 CO
- Page 191 and 192:
Making an Ethernet Connection CHAPT
- Page 193 and 194:
Figure 9-7. A PPPoE connection work
- Page 195 and 196:
LEAP: Lightweight Extensible Authen
- Page 197 and 198:
Browsing the Web with Safari Leopar
- Page 199 and 200:
Figure 10-2. You can customize your
- Page 201 and 202:
Menu/Submenu Item Keyboard Shortcut
- Page 203 and 204:
Menu/Submenu Item Keyboard Shortcut
- Page 205 and 206:
Menu/Submenu Item Keyboard Shortcut
- Page 207 and 208:
Figure 10-4. All of your bookmarks,
- Page 209 and 210:
Figure 10-6. Safari running with ma
- Page 211 and 212:
CHAPTER 10 BROWSING THE WEB WITH SA
- Page 213 and 214:
Figure 10-10. The AutoFill options
- Page 215 and 216:
Private Browsing Another way to pro
- Page 217 and 218:
RSS Feeds in Safari RSS (Really Sim
- Page 219 and 220:
On the right side of the view area
- Page 221 and 222:
Figure 10-16. Selecting a region in
- Page 223 and 224:
Mail, Address Book, and iCal Mail T
- Page 225 and 226: Item Keyboard Shortcut Description
- Page 227 and 228: Item Keyboard Shortcut Description
- Page 229 and 230: Item Keyboard Shortcut Description
- Page 231 and 232: Item Keyboard Shortcut Description
- Page 233 and 234: Item Keyboard Shortcut Description
- Page 235 and 236: Figure 11-2. The first step in addi
- Page 237 and 238: CHAPTER 11 MAIL, ADDRESS BOOK, AND
- Page 239 and 240: When you select a message, its cont
- Page 241 and 242: Creating Mail Rules CHAPTER 11 MAIL
- Page 243 and 244: Figure 11-11. Mail will open a shee
- Page 245 and 246: Using Mail Stationery The Mail appl
- Page 247 and 248: Figure 11-14. Leopard’s Address B
- Page 249 and 250: Creating Groups You might want to c
- Page 251 and 252: Figure 11-17. iCal in Leopard (Week
- Page 253 and 254: Adding Time Zone Support iCal has a
- Page 255 and 256: iChat Instant messaging has been ga
- Page 257 and 258: Figure 12-2. The Account Setup shee
- Page 259 and 260: NOTE For more options, see the “C
- Page 261 and 262: Ironically, the IM central server a
- Page 263 and 264: For best results, select an even, n
- Page 265 and 266: NOTE The Share My Screen... and Ask
- Page 267 and 268: • Collect chats into a single win
- Page 269 and 270: Figure 12-14. Tabbed chat helps you
- Page 271: Working with Applications PART 4
- Page 274 and 275: 248 CHAPTER 13 APPLICATION BASICS S
- Page 278 and 279: 252 CHAPTER 13 APPLICATION BASICS F
- Page 280 and 281: 254 CHAPTER 13 APPLICATION BASICS T
- Page 282 and 283: 256 CHAPTER 14 APPLE APPS INCLUDED
- Page 284 and 285: 258 CHAPTER 14 APPLE APPS INCLUDED
- Page 286 and 287: 260 CHAPTER 14 APPLE APPS INCLUDED
- Page 288 and 289: 262 CHAPTER 14 APPLE APPS INCLUDED
- Page 290 and 291: 264 CHAPTER 14 APPLE APPS INCLUDED
- Page 292 and 293: 266 CHAPTER 15 .MAC NOTE You can al
- Page 294 and 295: 268 CHAPTER 15 .MAC iDisk Another f
- Page 297 and 298: iLife ’08 Apple’s iLife ’08 i
- Page 299 and 300: NOTE iPhoto keeps track of all your
- Page 301 and 302: Figure 16-3. iMovie ’08 and its n
- Page 303 and 304: Figure 16-5. Building a Welcome pag
- Page 305 and 306: New in GarageBand ’08 is a featur
- Page 307 and 308: iWork ’08 Apple has been producin
- Page 309 and 310: One great feature of Keynote is tha
- Page 311 and 312: Figure 17-4. A Pages document in Pa
- Page 313: Getting to Know Darwin PART 5
- Page 316 and 317: 290 CHAPTER 18 INTRODUCING DARWIN A
- Page 318 and 319: 292 CHAPTER 18 INTRODUCING DARWIN A
- Page 320 and 321: 294 CHAPTER 18 INTRODUCING DARWIN A
- Page 322 and 323: 296 CHAPTER 18 INTRODUCING DARWIN A
- Page 324 and 325: 298 CHAPTER 18 INTRODUCING DARWIN A
- Page 326 and 327:
300 CHAPTER 18 INTRODUCING DARWIN A
- Page 328 and 329:
302 CHAPTER 18 INTRODUCING DARWIN A
- Page 330 and 331:
304 CHAPTER 18 INTRODUCING DARWIN A
- Page 332 and 333:
306 CHAPTER 18 INTRODUCING DARWIN A
- Page 334 and 335:
308 CHAPTER 18 INTRODUCING DARWIN A
- Page 336 and 337:
310 CHAPTER 18 INTRODUCING DARWIN A
- Page 338 and 339:
312 CHAPTER 18 INTRODUCING DARWIN A
- Page 340 and 341:
314 CHAPTER 18 INTRODUCING DARWIN A
- Page 342 and 343:
316 CHAPTER 18 INTRODUCING DARWIN A
- Page 344 and 345:
318 CHAPTER 18 INTRODUCING DARWIN A
- Page 346 and 347:
320 CHAPTER 18 INTRODUCING DARWIN A
- Page 348 and 349:
322 CHAPTER 18 INTRODUCING DARWIN A
- Page 350 and 351:
324 CHAPTER 18 INTRODUCING DARWIN A
- Page 352 and 353:
326 CHAPTER 18 INTRODUCING DARWIN A
- Page 354 and 355:
328 CHAPTER 18 INTRODUCING DARWIN A
- Page 356 and 357:
330 CHAPTER 19 EXTENDING THE POWER
- Page 358 and 359:
332 CHAPTER 19 EXTENDING THE POWER
- Page 360 and 361:
334 CHAPTER 19 EXTENDING THE POWER
- Page 362 and 363:
336 CHAPTER 19 EXTENDING THE POWER
- Page 364 and 365:
338 CHAPTER 19 EXTENDING THE POWER
- Page 366 and 367:
340 CHAPTER 19 EXTENDING THE POWER
- Page 368 and 369:
342 CHAPTER 19 EXTENDING THE POWER
- Page 370 and 371:
344 CHAPTER 19 EXTENDING THE POWER
- Page 372 and 373:
346 CHAPTER 19 EXTENDING THE POWER
- Page 374 and 375:
348 CHAPTER 19 EXTENDING THE POWER
- Page 377 and 378:
Leopard Networking The Mac is known
- Page 379 and 380:
Selecting Always Allow will add the
- Page 381 and 382:
You can also use Little Snitch to s
- Page 383 and 384:
theory behind Ping is that any mach
- Page 385 and 386:
So, while Network Utility is a good
- Page 387 and 388:
Apple includes a second utility for
- Page 389:
Figure 20-11. Setting up port forwa
- Page 392 and 393:
366 CHAPTER 21 WORKING WITH REMOTE
- Page 394 and 395:
368 CHAPTER 21 WORKING WITH REMOTE
- Page 396 and 397:
370 CHAPTER 21 WORKING WITH REMOTE
- Page 398 and 399:
372 CHAPTER 21 WORKING WITH REMOTE
- Page 400 and 401:
374 CHAPTER 21 WORKING WITH REMOTE
- Page 402 and 403:
376 CHAPTER 21 WORKING WITH REMOTE
- Page 404 and 405:
378 CHAPTER 21 WORKING WITH REMOTE
- Page 406 and 407:
380 CHAPTER 21 WORKING WITH REMOTE
- Page 409 and 410:
Leopard As a Web Server There are s
- Page 411 and 412:
Figure 22-3. The Networking pane of
- Page 413 and 414:
If you’re developing web content,
- Page 415 and 416:
VirtualHost If you’ve got a web s
- Page 417 and 418:
What makes this directive interesti
- Page 419 and 420:
all that stuff is now handled autom
- Page 421 and 422:
Figure 22-7. The MySQL pane in Syst
- Page 423 and 424:
Domain Name Tricks Were you so incl
- Page 425:
PART Leopard Development and Script
- Page 428 and 429:
402 CHAPTER 23 MAC OS X AUTOMATION
- Page 430 and 431:
404 CHAPTER 23 MAC OS X AUTOMATION
- Page 432 and 433:
406 CHAPTER 23 MAC OS X AUTOMATION
- Page 434 and 435:
408 CHAPTER 23 MAC OS X AUTOMATION
- Page 436 and 437:
410 CHAPTER 23 MAC OS X AUTOMATION
- Page 438 and 439:
412 CHAPTER 23 MAC OS X AUTOMATION
- Page 440 and 441:
414 CHAPTER 23 MAC OS X AUTOMATION
- Page 442 and 443:
416 CHAPTER 23 MAC OS X AUTOMATION
- Page 444 and 445:
418 CHAPTER 23 MAC OS X AUTOMATION
- Page 447 and 448:
What is it about the Mac that makes
- Page 449 and 450:
Figure 24-2. Cocoa components in In
- Page 451 and 452:
Figure 24-3. Core Data modeling in
- Page 453 and 454:
Not so fast! CHAPTER 24 MAC OS X DE
- Page 455 and 456:
Figure 24-6. Address Book’s Peopl
- Page 457 and 458:
CHAPTER 24 MAC OS X DEVELOPMENT: TH
- Page 459 and 460:
Publication Subscription Syndicatio
- Page 461 and 462:
CHAPTER 24 MAC OS X DEVELOPMENT: TH
- Page 463 and 464:
CHAPTER 24 MAC OS X DEVELOPMENT: TH
- Page 465 and 466:
Figure 24-16. Core Animation’s ef
- Page 467 and 468:
On Mac OS X, this abstraction goes
- Page 469 and 470:
Ruby is the new hotness, and it shi
- Page 471:
WebObjects A kind of Cocoa for the
- Page 474 and 475:
448 CHAPTER 25 MAC OS X DEVELOPMENT
- Page 476 and 477:
450 CHAPTER 25 MAC OS X DEVELOPMENT
- Page 478 and 479:
452 CHAPTER 25 MAC OS X DEVELOPMENT
- Page 480 and 481:
454 CHAPTER 25 MAC OS X DEVELOPMENT
- Page 482 and 483:
456 CHAPTER 25 MAC OS X DEVELOPMENT
- Page 484 and 485:
458 CHAPTER 25 MAC OS X DEVELOPMENT
- Page 486 and 487:
460 CHAPTER 25 MAC OS X DEVELOPMENT
- Page 488 and 489:
462 CHAPTER 25 MAC OS X DEVELOPMENT
- Page 490 and 491:
464 CHAPTER 25 MAC OS X DEVELOPMENT
- Page 492 and 493:
466 CHAPTER 25 MAC OS X DEVELOPMENT
- Page 494 and 495:
468 CHAPTER 25 MAC OS X DEVELOPMENT
- Page 496 and 497:
470 CHAPTER 25 MAC OS X DEVELOPMENT
- Page 498 and 499:
472 CHAPTER 25 MAC OS X DEVELOPMENT
- Page 500 and 501:
474 CHAPTER 25 MAC OS X DEVELOPMENT
- Page 502 and 503:
476 CHAPTER 25 MAC OS X DEVELOPMENT
- Page 504 and 505:
478 CHAPTER 25 MAC OS X DEVELOPMENT
- Page 506 and 507:
480 CHAPTER 25 MAC OS X DEVELOPMENT
- Page 508 and 509:
482 CHAPTER 26 MAC OS X DEVELOPMENT
- Page 510 and 511:
484 CHAPTER 26 MAC OS X DEVELOPMENT
- Page 512 and 513:
486 CHAPTER 26 MAC OS X DEVELOPMENT
- Page 514 and 515:
488 CHAPTER 26 MAC OS X DEVELOPMENT
- Page 516 and 517:
490 CHAPTER 26 MAC OS X DEVELOPMENT
- Page 518 and 519:
492 CHAPTER 26 MAC OS X DEVELOPMENT
- Page 520 and 521:
494 CHAPTER 26 MAC OS X DEVELOPMENT
- Page 522 and 523:
496 CHAPTER 26 MAC OS X DEVELOPMENT
- Page 524 and 525:
498 CHAPTER 26 MAC OS X DEVELOPMENT
- Page 526 and 527:
500 CHAPTER 26 MAC OS X DEVELOPMENT
- Page 528 and 529:
502 CHAPTER 26 MAC OS X DEVELOPMENT
- Page 530 and 531:
504 CHAPTER 26 MAC OS X DEVELOPMENT
- Page 532 and 533:
506 CHAPTER 26 MAC OS X DEVELOPMENT
- Page 534 and 535:
508 CHAPTER 26 MAC OS X DEVELOPMENT
- Page 536 and 537:
510 CHAPTER 26 MAC OS X DEVELOPMENT
- Page 538 and 539:
512 CHAPTER 26 MAC OS X DEVELOPMENT
- Page 541 and 542:
Occasionally while using Leopard, y
- Page 543 and 544:
CHAPTER 27 WORKING WITH MICROSOFT W
- Page 545 and 546:
CHAPTER 27 WORKING WITH MICROSOFT W
- Page 547 and 548:
CHAPTER 27 WORKING WITH MICROSOFT W
- Page 549:
Appendixes
- Page 552 and 553:
526 APPENDIX A WHAT’S NEW WITH LE
- Page 554 and 555:
528 APPENDIX A WHAT’S NEW WITH LE
- Page 556 and 557:
530 APPENDIX A WHAT’S NEW WITH LE
- Page 558 and 559:
532 APPENDIX A WHAT’S NEW WITH LE
- Page 560 and 561:
534 APPENDIX A WHAT’S NEW WITH LE
- Page 562 and 563:
536 APPENDIX A WHAT’S NEW WITH LE
- Page 564 and 565:
538 APPENDIX A WHAT’S NEW WITH LE
- Page 566 and 567:
540 APPENDIX A WHAT’S NEW WITH LE
- Page 568 and 569:
542 APPENDIX A WHAT’S NEW WITH LE
- Page 570 and 571:
544 APPENDIX B INSTALLING MAC OS X
- Page 572 and 573:
546 APPENDIX B INSTALLING MAC OS X
- Page 574 and 575:
548 APPENDIX B INSTALLING MAC OS X
- Page 576 and 577:
550 APPENDIX B INSTALLING MAC OS X
- Page 578 and 579:
552 APPENDIX B INSTALLING MAC OS X
- Page 581 and 582:
Index Symbols and Numerics # (hash)
- Page 583 and 584:
alloc method, Objective-C, 483, 492
- Page 585 and 586:
Attach File command, Mail, 199 atta
- Page 587 and 588:
CalDAV standard, 430 iCal and, 227
- Page 589 and 590:
emote computing by Secure Shell in
- Page 591 and 592:
digital cameras connecting, 117-118
- Page 593 and 594:
saving text, 318, 319 searching tex
- Page 595 and 596:
filters Core Image filters, 439 Ima
- Page 597 and 598:
ftps (FTP Secure), 367 function key
- Page 599 and 600:
Instant Message framework, 431 inte
- Page 601 and 602:
IP addresses, 163 configuring Mac f
- Page 603 and 604:
list (port list) command, MacPorts,
- Page 605 and 606:
memory management, Objective-C, 482
- Page 607 and 608:
New Message window, Mail, 217 New N
- Page 609 and 610:
password sheet creating keychains a
- Page 611 and 612:
opening, 106 Supply Levels tab, 106
- Page 613 and 614:
unning PowerPC code, 518 Rotate too
- Page 615 and 616:
Services option, Mail, 198 set comm
- Page 617 and 618:
Spotlight Comments section, Info wi
- Page 619 and 620:
identifying differences in document
- Page 621 and 622:
users running commands, 303 who els
- Page 623 and 624:
Window items, Safari, 178 Window me