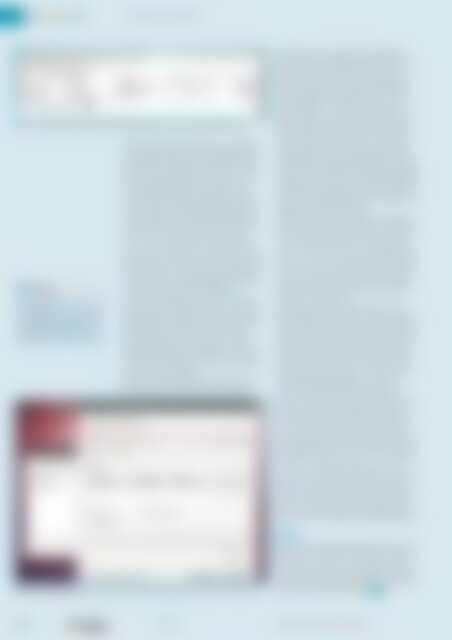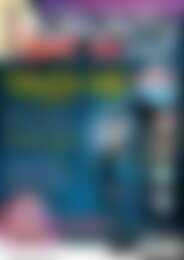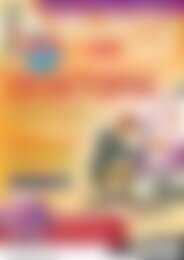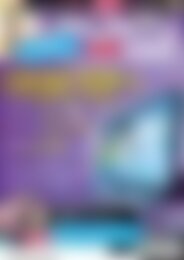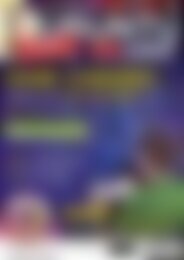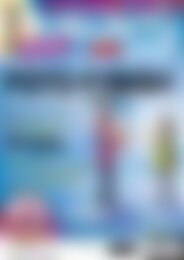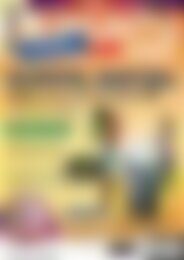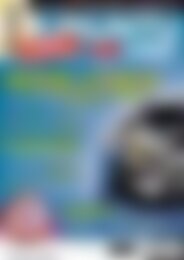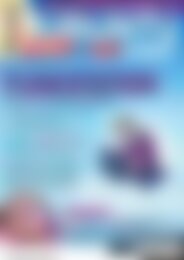Ubuntu User Sever @ Home (Vorschau)
Erfolgreiche ePaper selbst erstellen
Machen Sie aus Ihren PDF Publikationen ein blätterbares Flipbook mit unserer einzigartigen Google optimierten e-Paper Software.
Erste Schritte<br />
Netzwerk ohne DHCP<br />
4 Der „route“-Befehl verrät neben der Gateway-Adresse auch die Subnetzmaske des LAN.<br />
Listing 1<br />
01 auto eth0<br />
02 iface eth0 inet static<br />
03 address 192.168.111.253<br />
04 netmask 255.255.255.0<br />
05 gateway 192.168.111.254<br />
wählen Verbindungen bearbeiten. Im sich öffnenden<br />
Fenster bleiben Sie im Reiter Kabelgebunden<br />
und betätigen den Button Hinzufügen. Zunächst<br />
geben Sie der Verbindung in der Zeile ganz oben<br />
einen aussagekräftigen Namen (etwa statisch).<br />
Im Anschluss wechseln Sie zum Register mit<br />
der Beschriftung IPv4-Einstellungen und wählen<br />
aus dem Drop-down-Menü den Eintrag Manuell.<br />
Nach einem Klick auf Hinzufügen geben Sie die<br />
feste IP-Adresse für den Rechner ein (im Beispiel<br />
192.168.111.253), gefolgt von der Netzmaske<br />
(255.255.255.0) sowie der IP-Adresse des Gateways<br />
– sprich – Routers (192.168.111.254). Da der<br />
Router in kleinen Netzwerken meist identisch mit<br />
dem DNS-Server ist, lautet seine IP-Adresse ebenfalls<br />
192.168.111.254 (Abbildung 5). Ein Klick auf<br />
Anwenden übernimmt die Änderungen.<br />
Um die neue Verbindung zu aktivieren, klicken<br />
Sie mit der linken Maustaste auf das Icon des NetworkManagers<br />
und wählen statisch. Das müssten<br />
Sie allerdings nach jedem Neustart von <strong>Ubuntu</strong><br />
wiederholen. Wollen Sie die feste IP-Adresse<br />
jedoch ständig nutzen, entfernen Sie in den Verbindungseinstellungen<br />
das Häkchen Automatisch<br />
verbinden für den Eintrag Auto eth0 und setzen es<br />
bei der neuen Verbindung.<br />
Kubuntu-Anwender klicken ebenfalls auf mit der<br />
linken Maustaste auf das Netzwerk-Applet im<br />
5 Über ein grafisches Interface richten Sie eine Netzwerkverbindung mit fester IP-Adresse ein.<br />
Systembereich und wählen Verbindungen bearbeiten.<br />
Im Reiter Kabelgebunden klicken Sie auf<br />
Hinzufügen, tragen als Verbindungsname zum<br />
Beispiel festeip ein und wechseln zum Reiter IP-<br />
Adresse. Haben Sie hier aus dem Aufklappmenü<br />
den Eintrag Manuell gewählt, füllen Sie – wie<br />
eben beschrieben – die Felder mit den notwendigen<br />
IP-Adressen aus. Nach einem Klick auf OK<br />
folgt die Frage, ob Sie die Verbindung mit einem<br />
Passwort speichern wollen. Lassen Sie das Feld<br />
leer oder tragen Sie ein Passwort ein, das bleibt<br />
Ihnen überlassen. Sind Sie fertig, landet die Verbindung<br />
festeip im Reiter Kabelgebunden und lässt<br />
sich bei einem Linksklick auf das Netzwerk-Applet<br />
auswählen. Wollen Sie diese Verbindung allerdings<br />
dauerhaft und automatisch verwenden, müssen<br />
Sie den manuellen Weg beschreiten, da KNetwork-<br />
Manager hier fehlerhaft arbeitet.<br />
Zunächst tragen Sie die IP-Adresse von Hand in<br />
die Datei /etc/ network/ interfaces ein. Dazu kappen<br />
Sie als Erstes das bestehende Netzwerk, indem<br />
Sie eine Kommandozeile öffnen und den Befehl<br />
sudo /etc/init.d/networking stop eintippen. Dann<br />
drücken Sie [Alt]+[F2] und geben unter Kubuntu<br />
kdesu kate ein, um den Editor Kate mit administrativen<br />
Rechten aufzurufen. Sie öffnen im Editor<br />
die Datei /etc/ network/ interfaces und tragen die<br />
Parameter aus Listing 1 ein.<br />
Die ersten beiden Zeilen sorgen dafür, dass die<br />
Netzwerkschnittstelle nach dem Start automatisch<br />
bereitsteht (auto eth0) und dass der Rechner eine<br />
statische IP-Adresse einrichtet (static). Verfügt Ihr<br />
Rechner über mehrere Netzwerkkarten, müssen<br />
Sie dort entsprechend eth1, eth2 usw. eintragen.<br />
In der dritten Zeile legen Sie den konkreten Wert<br />
für die statische IP-Adresse fest – sie muss zum<br />
bestehenden Subnetz gehören (192.168.111.*).<br />
In die vierte Zeile gehört die Subnetzmaske<br />
(255.255.255.0) und in die letzte Zeile die ermittelte<br />
Gateway-Adresse des Routers. Speichern Sie<br />
die Änderungen und öffnen Sie dann die Datei<br />
/etc/ resolv.conf. Diese ist sehr wichtig, denn sie<br />
kennt die Adresse des Nameservers, der die IPs in<br />
vollständige Domainnamen umwandelt. Ergänzen<br />
Sie die Zeile nameserver 192.168.111.254 und speichern<br />
Sie auch die Datei. Über sudo /etc/init.d/<br />
networking start laden Sie das Netzwerk neu. Tippen<br />
Sie /sbin/ ifconfig in das Terminal, sollte nun<br />
Ihre feste IP-Adresse erscheinen, die auch einen<br />
Neustart übersteht. Die Schritte funktionieren übrigens<br />
auch unter <strong>Ubuntu</strong> und den anderen Derivaten<br />
– das ist das Schöne an der Kommandozeile.<br />
Fazit<br />
Nutzen Sie eine Kabelverbindung, richtet sich das<br />
Netzwerk dank DHCP fast von selbst ein. Schwieriger<br />
wird es, wenn Sie eine statische IP-Adresse<br />
verwenden wollen, um Serverdienste anzubieten.<br />
Mit ein wenig Netzwerkwissen geht aber auch das<br />
bald locker von der Hand. (kki) ●●●<br />
38 UBUNTU<br />
02/2011<br />
www.ubuntu-user.de<br />
user