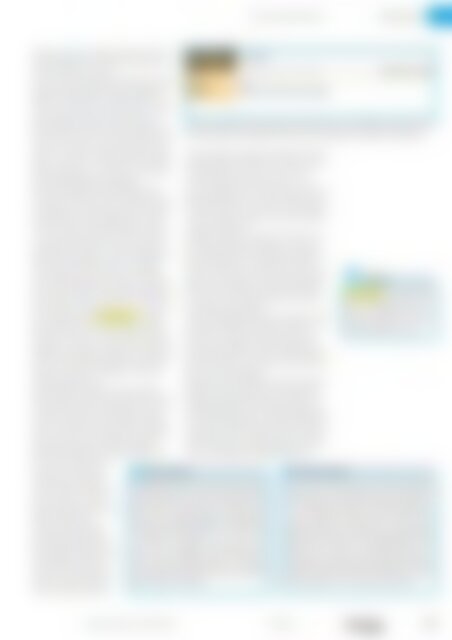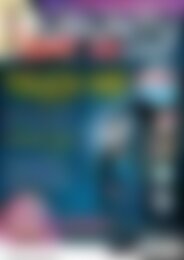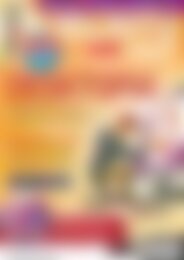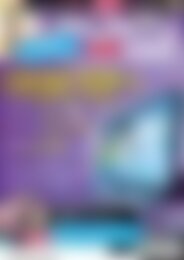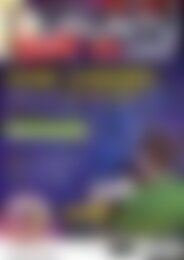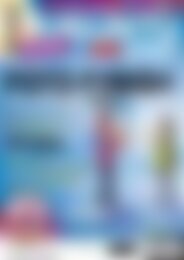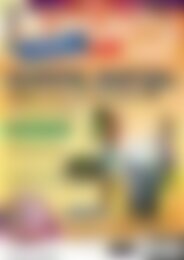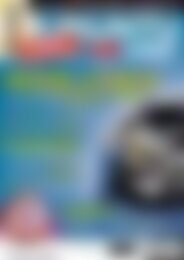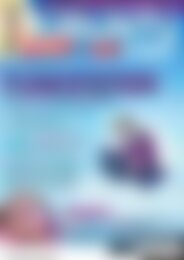Ubuntu User Sever @ Home (Vorschau)
Erfolgreiche ePaper selbst erstellen
Machen Sie aus Ihren PDF Publikationen ein blätterbares Flipbook mit unserer einzigartigen Google optimierten e-Paper Software.
Multimediafestplatten<br />
Hardware<br />
Dokument [2] listet kompatible WLAN-Karten für<br />
den Me2 Me800 auf, die auch mit dem Gerät von<br />
Captiva funktionieren sollten.<br />
Auch das Firmware-Update funktioniert bei beiden<br />
Geräten analog. Während aber die Webseite der<br />
Me800 zum Zeitpunkt der Artikelrecherche die<br />
Version 2.2 der Firmware anbot [3], gab es auf der<br />
Captiva-Webseite [4] noch die alte Version 2.1.<br />
Einen großen Unterschied zwischen beiden Versionen<br />
konnten wir im Test nicht feststellen. Dank<br />
Version 2.2 erscheint der zusätzliche Punkt IMS |<br />
Internet-TV, der seine Inhalte aus dem neu angelegten<br />
– aber leeren – Verzeichnis NetTV bezieht.<br />
Zudem springen Sie nun vorwärts und rückwärts<br />
durch gerade abgespielte Musikstücke.<br />
Wie für die Elements Play beschrieben, laden<br />
Sie die neue Firmware herunter, entpacken diese<br />
und kopieren das Image in das Wurzelverzeichnis<br />
eines USB-Sticks. Den schließen Sie an und starten<br />
die Geräte neu. Über Einstellungen | System<br />
| Firmware Update aktualisieren Sie die Software<br />
der Festplatten. Wollen Sie die Sprache ändern,<br />
wählen Sie Einstellungen | System | Menüsprache.<br />
Nach dem Einschalten tauchen die Festplatten<br />
nicht automatisch im Netzwerk auf. Vielmehr<br />
müssen Sie Einstellungen | Netzwerk | LAN-Netzwerk<br />
| DHCP wählen und auf der Fernbedienung<br />
die Playtaste drücken, bis anstelle des Not Ready<br />
eine IP-Adresse erscheint. Das setzt voraus, dass<br />
Sie im Netzwerk einen DHCP-Server betreiben<br />
bzw. Ihr Router über so eine Funktion verfügt.<br />
Fehlt diese, teilen Sie der Netzwerkkarte über Einstellungen<br />
| Netzwerk | LAN-Netzwerk | Manuell<br />
händisch eine passende IP-Adresse zu. Nutzen Sie<br />
einen zu den Geräten kompatiblen WLAN-Stick,<br />
richten Sie ihn über Einstellungen | Netzwerk |<br />
Drahtloses Netzwerk ein.<br />
Für den Betrieb als BitTorrent-Client verfügen<br />
beide Geräte über eine Browseroberfläche. Aktivieren<br />
Sie BitTorrent über Einstellungen | Netzwerk<br />
| BitTorrent, können Sie die IP-Adresse der Festplatte<br />
in die URL-Leiste Ihres Browsers eingeben<br />
und sich dann mit dem Loginnamen admin und<br />
dem Passwort admin beim Client anmelden.<br />
Sie füttern die Software mit Torrents (über Add<br />
Torrent) und verwalten Ihre<br />
Downloads. Im Test funktionierte<br />
das eher schlecht<br />
als recht: Beim zweiten oder<br />
dritten Versuch, eine Datei<br />
herunterzuladen, reagierte der<br />
Client oft nicht mehr.<br />
Wollen Sie die Dateien auf<br />
den beiden Multimediafestplatten<br />
über Samba im Netzwerk<br />
freigeben, aktivieren Sie<br />
den Eintrag Einstellungen |<br />
Netzwerk | Gemeinsame Nutzung<br />
von Netzen. Um dann<br />
über einen <strong>Ubuntu</strong>-Rechner<br />
Rygel aufsetzen<br />
5 Über den Browser erreichen Sie beim Fantec-Player nicht nur den BitTorrent-Client. Über eine<br />
recht einfach gestrickte Oberfläche laden Sie über den Browser auch Dateien auf das Gerät.<br />
auf die Freigabe zuzugreifen, klicken Sie im Dateimanager<br />
Nautilus auf Netzwerk. Alternativ finden<br />
Sie die Freigabe, indem Sie unter Ansicht die<br />
Adressleiste aktivieren und in diese smb://IP‐<br />
Adresse eintippen. Als IP-Adresse setzen Sie die der<br />
Multimediafestplatte ein. In diesem Fall erscheint<br />
ein Ordner namens media_hdd1 im Dateimanager,<br />
in den Sie Dateien schieben, die das Gerät abspielen<br />
bzw. anzeigen soll.<br />
Umgekehrt greifen Sie auch von der Captiva und<br />
der Me2 auf Mediensammlungen zu, die auf Ihrem<br />
Arbeitsrechner oder auf anderen Computern<br />
im LAN schlummern. Dazu geben Sie diese via<br />
Samba im Netzwerk frei (siehe Kasten Samba-Freigaben).<br />
Dann wählen Sie auf dem Fernsehschirm<br />
unter Musik, Video und Foto jeweils den Eintrag<br />
NET und die einzelne Musikstücke (oder Filme),<br />
um diese direkt abzuspielen.<br />
Auch UPnP-Freigaben erkennt die Festplatte. Läuft<br />
auf einem der Rechner im lokalen Netzwerk ein<br />
UPnP-Server (siehe Kasten Rygel aufsetzen), erscheinen<br />
die Freigaben auf dem Fernsehschirm,<br />
wenn Sie unter Musik, Video, Foto jeweils den Eintrag<br />
UPNP wählen. Leider ließen sich diese Freigaben<br />
im Test nicht abspielen.<br />
Bleibt noch der Eintrag IMS, der wohl für Internet<br />
Media Services steht. Hinter ihm verbergen sich<br />
Einträge für Onlinedienste wie Picasa und Flickr<br />
(Abbildung 3), über die Sie Bildsammlungen aus<br />
dem Internet durchforsten. Auch das aktuelle Wetter<br />
rufen Sie ab. Beide Geräte spielten die meisten<br />
überprüften Formate ab, gaben aber bei den OGVund<br />
ASF-Dateien auf. Preislich gehören beide Geräte<br />
zu den günstigeren Exemplaren im Test.<br />
Bei Rygel handelt es sich um eine frühe, aber funktionierende<br />
Variante eines UPnP-Servers. Über diesen geben<br />
Sie die Mediensammlung auf dem lokalen Rechner im<br />
Netzwerk frei und sorgen dafür, dass andere Geräte<br />
diese auch finden (Abbildung 4) und im Idealfall abspielen.<br />
Nach der Installation des Servers rufen Sie zunächst<br />
ein Terminal auf und geben rygel‐preferences ein,<br />
um den Server zu konfigurieren. Dabei geben Sie einen<br />
Ordner an, den Sie freigeben wollen und starten dann<br />
den Server selbst, indem Sie einfach rygel eintippen.<br />
Falls vorhanden, konfigurieren Sie noch die Firewall und<br />
geben den UDP-Port 1900 frei.<br />
Samba-Freigaben<br />
Glossar<br />
DHCP-Server: Über das Dynamic<br />
Host Configuration Protocol verteilen<br />
viele (WLAN)-Router automatisch<br />
IP-Adressen an neu angeschlossene<br />
Rechner im LAN.<br />
Um einen Ordner unter <strong>Ubuntu</strong> über Samba freizugeben,<br />
markieren Sie ihn im Dateimanager Nautilus und wählen nach<br />
einem Rechtsklick auf diesen den Eintrag Freigabeoptionen.<br />
Sie verpassen dem Ordner einen sprechenden Namen<br />
und kreuzen die Option Anderen erlauben, in diesem Ordner<br />
Dateien zu erstellen und zu löschen an. Unter Umständen<br />
verlangt <strong>Ubuntu</strong>, dass Sie noch die entsprechenden Pakete<br />
installieren, dann sollte es mit der Freigabe klappen. Zwei<br />
Dinge sind noch zu beachten: Es dauert mitunter etwas, bis<br />
die Freigaben im Netzwerk auftauchen. Betreiben Sie Samba<br />
als Server, müssen Sie zudem die TCP-Ports 139 und 445<br />
sowie die UDP-Ports 137 und 138 der Firewall öffnen.<br />
www.ubuntu-user.de 02/2011<br />
UBUNTU<br />
user<br />
93