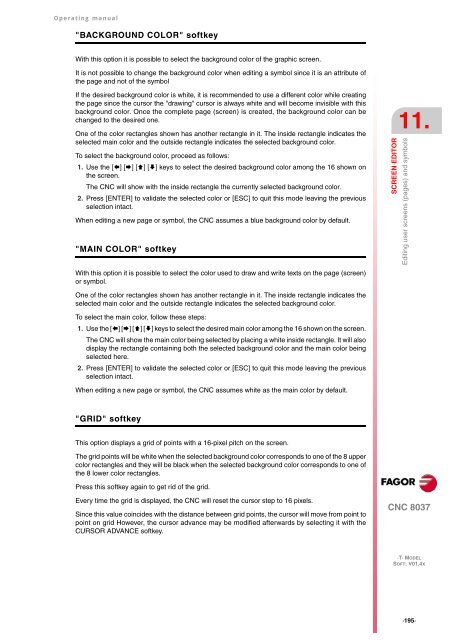CNC 8037 T - Operating manual - Fagor Automation
CNC 8037 T - Operating manual - Fagor Automation
CNC 8037 T - Operating manual - Fagor Automation
You also want an ePaper? Increase the reach of your titles
YUMPU automatically turns print PDFs into web optimized ePapers that Google loves.
<strong>Operating</strong> <strong>manual</strong><br />
"BACKGROUND COLOR" softkey<br />
With this option it is possible to select the background color of the graphic screen.<br />
It is not possible to change the background color when editing a symbol since it is an attribute of<br />
the page and not of the symbol<br />
If the desired background color is white, it is recommended to use a different color while creating<br />
the page since the cursor the "drawing" cursor is always white and will become invisible with this<br />
background color. Once the complete page (screen) is created, the background color can be<br />
changed to the desired one.<br />
One of the color rectangles shown has another rectangle in it. The inside rectangle indicates the<br />
selected main color and the outside rectangle indicates the selected background color.<br />
To select the background color, proceed as follows:<br />
1. Use the [] [] [] [] keys to select the desired background color among the 16 shown on<br />
the screen.<br />
The <strong>CNC</strong> will show with the inside rectangle the currently selected background color.<br />
2. Press [ENTER] to validate the selected color or [ESC] to quit this mode leaving the previous<br />
selection intact.<br />
When editing a new page or symbol, the <strong>CNC</strong> assumes a blue background color by default.<br />
"MAIN COLOR" softkey<br />
With this option it is possible to select the color used to draw and write texts on the page (screen)<br />
or symbol.<br />
One of the color rectangles shown has another rectangle in it. The inside rectangle indicates the<br />
selected main color and the outside rectangle indicates the selected background color.<br />
To select the main color, follow these steps:<br />
1. Use the [] [] [] [] keys to select the desired main color among the 16 shown on the screen.<br />
The <strong>CNC</strong> will show the main color being selected by placing a white inside rectangle. It will also<br />
display the rectangle containing both the selected background color and the main color being<br />
selected here.<br />
2. Press [ENTER] to validate the selected color or [ESC] to quit this mode leaving the previous<br />
selection intact.<br />
When editing a new page or symbol, the <strong>CNC</strong> assumes white as the main color by default.<br />
"GRID" softkey<br />
This option displays a grid of points with a 16-pixel pitch on the screen.<br />
The grid points will be white when the selected background color corresponds to one of the 8 upper<br />
color rectangles and they will be black when the selected background color corresponds to one of<br />
the 8 lower color rectangles.<br />
Press this softkey again to get rid of the grid.<br />
Every time the grid is displayed, the <strong>CNC</strong> will reset the cursor step to 16 pixels.<br />
Since this value coincides with the distance between grid points, the cursor will move from point to<br />
point on grid However, the cursor advance may be modified afterwards by selecting it with the<br />
CURSOR ADVANCE softkey.<br />
11.<br />
SCREEN EDITOR<br />
Editing user screens (pages) and symbols<br />
<strong>CNC</strong> <strong>8037</strong><br />
·T· MODEL<br />
SOFT: V01.4X<br />
·195·