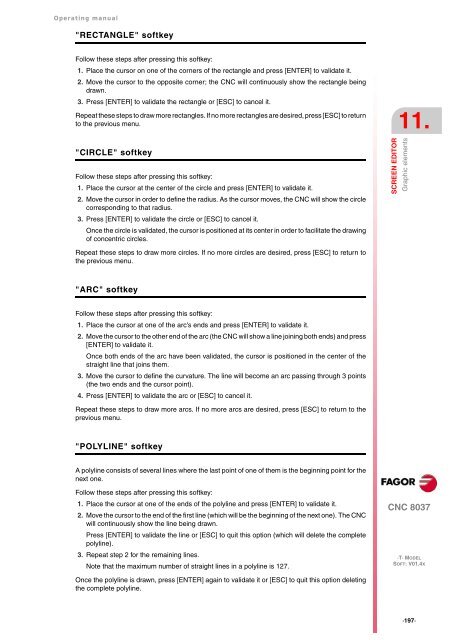CNC 8037 T - Operating manual - Fagor Automation
CNC 8037 T - Operating manual - Fagor Automation
CNC 8037 T - Operating manual - Fagor Automation
You also want an ePaper? Increase the reach of your titles
YUMPU automatically turns print PDFs into web optimized ePapers that Google loves.
<strong>Operating</strong> <strong>manual</strong><br />
"RECTANGLE" softkey<br />
Follow these steps after pressing this softkey:<br />
1. Place the cursor on one of the corners of the rectangle and press [ENTER] to validate it.<br />
2. Move the cursor to the opposite corner; the <strong>CNC</strong> will continuously show the rectangle being<br />
drawn.<br />
3. Press [ENTER] to validate the rectangle or [ESC] to cancel it.<br />
Repeat these steps to draw more rectangles. If no more rectangles are desired, press [ESC] to return<br />
to the previous menu.<br />
"CIRCLE" softkey<br />
Follow these steps after pressing this softkey:<br />
1. Place the cursor at the center of the circle and press [ENTER] to validate it.<br />
2. Move the cursor in order to define the radius. As the cursor moves, the <strong>CNC</strong> will show the circle<br />
corresponding to that radius.<br />
3. Press [ENTER] to validate the circle or [ESC] to cancel it.<br />
Once the circle is validated, the cursor is positioned at its center in order to facilitate the drawing<br />
of concentric circles.<br />
Repeat these steps to draw more circles. If no more circles are desired, press [ESC] to return to<br />
the previous menu.<br />
"ARC" softkey<br />
Follow these steps after pressing this softkey:<br />
1. Place the cursor at one of the arc's ends and press [ENTER] to validate it.<br />
2. Move the cursor to the other end of the arc (the <strong>CNC</strong> will show a line joining both ends) and press<br />
[ENTER] to validate it.<br />
Once both ends of the arc have been validated, the cursor is positioned in the center of the<br />
straight line that joins them.<br />
3. Move the cursor to define the curvature. The line will become an arc passing through 3 points<br />
(the two ends and the cursor point).<br />
4. Press [ENTER] to validate the arc or [ESC] to cancel it.<br />
Repeat these steps to draw more arcs. If no more arcs are desired, press [ESC] to return to the<br />
previous menu.<br />
"POLYLINE" softkey<br />
A polyline consists of several lines where the last point of one of them is the beginning point for the<br />
next one.<br />
Follow these steps after pressing this softkey:<br />
1. Place the cursor at one of the ends of the polyline and press [ENTER] to validate it.<br />
2. Move the cursor to the end of the first line (which will be the beginning of the next one). The <strong>CNC</strong><br />
will continuously show the line being drawn.<br />
Press [ENTER] to validate the line or [ESC] to quit this option (which will delete the complete<br />
polyline).<br />
3. Repeat step 2 for the remaining lines.<br />
Note that the maximum number of straight lines in a polyline is 127.<br />
Once the polyline is drawn, press [ENTER] again to validate it or [ESC] to quit this option deleting<br />
the complete polyline.<br />
11.<br />
SCREEN EDITOR<br />
Graphic elements<br />
<strong>CNC</strong> <strong>8037</strong><br />
·T· MODEL<br />
SOFT: V01.4X<br />
·197·