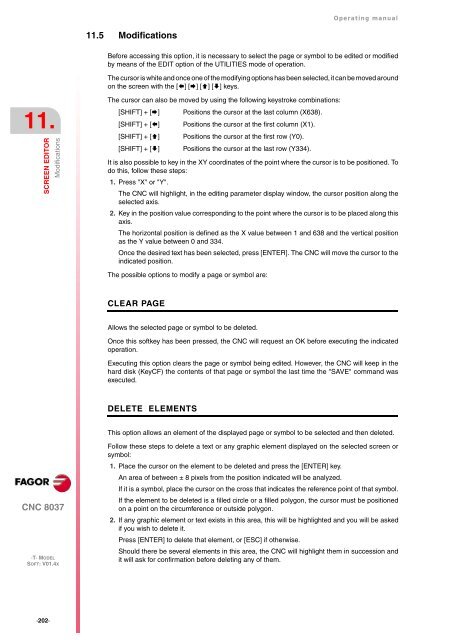CNC 8037 T - Operating manual - Fagor Automation
CNC 8037 T - Operating manual - Fagor Automation
CNC 8037 T - Operating manual - Fagor Automation
Create successful ePaper yourself
Turn your PDF publications into a flip-book with our unique Google optimized e-Paper software.
11.<br />
SCREEN EDITOR<br />
Modifications<br />
<strong>CNC</strong> <strong>8037</strong><br />
·T· MODEL<br />
SOFT: V01.4X<br />
·202·<br />
11.5 Modifications<br />
<strong>Operating</strong> <strong>manual</strong><br />
Before accessing this option, it is necessary to select the page or symbol to be edited or modified<br />
by means of the EDIT option of the UTILITIES mode of operation.<br />
The cursor is white and once one of the modifying options has been selected, it can be moved around<br />
on the screen with the [] [] [] [] keys.<br />
The cursor can also be moved by using the following keystroke combinations:<br />
[SHIFT] + [] Positions the cursor at the last column (X638).<br />
[SHIFT] + [] Positions the cursor at the first column (X1).<br />
[SHIFT] + [] Positions the cursor at the first row (Y0).<br />
[SHIFT] + [] Positions the cursor at the last row (Y334).<br />
It is also possible to key in the XY coordinates of the point where the cursor is to be positioned. To<br />
do this, follow these steps:<br />
1. Press "X" or "Y".<br />
The <strong>CNC</strong> will highlight, in the editing parameter display window, the cursor position along the<br />
selected axis.<br />
2. Key in the position value corresponding to the point where the cursor is to be placed along this<br />
axis.<br />
The horizontal position is defined as the X value between 1 and 638 and the vertical position<br />
as the Y value between 0 and 334.<br />
Once the desired text has been selected, press [ENTER]. The <strong>CNC</strong> will move the cursor to the<br />
indicated position.<br />
The possible options to modify a page or symbol are:<br />
CLEAR PAGE<br />
Allows the selected page or symbol to be deleted.<br />
Once this softkey has been pressed, the <strong>CNC</strong> will request an OK before executing the indicated<br />
operation.<br />
Executing this option clears the page or symbol being edited. However, the <strong>CNC</strong> will keep in the<br />
hard disk (KeyCF) the contents of that page or symbol the last time the "SAVE" command was<br />
executed.<br />
DELETE ELEMENTS<br />
This option allows an element of the displayed page or symbol to be selected and then deleted.<br />
Follow these steps to delete a text or any graphic element displayed on the selected screen or<br />
symbol:<br />
1. Place the cursor on the element to be deleted and press the [ENTER] key.<br />
An area of between ± 8 pixels from the position indicated will be analyzed.<br />
If it is a symbol, place the cursor on the cross that indicates the reference point of that symbol.<br />
If the element to be deleted is a filled circle or a filled polygon, the cursor must be positioned<br />
on a point on the circumference or outside polygon.<br />
2. If any graphic element or text exists in this area, this will be highlighted and you will be asked<br />
if you wish to delete it.<br />
Press [ENTER] to delete that element, or [ESC] if otherwise.<br />
Should there be several elements in this area, the <strong>CNC</strong> will highlight them in succession and<br />
it will ask for confirmation before deleting any of them.