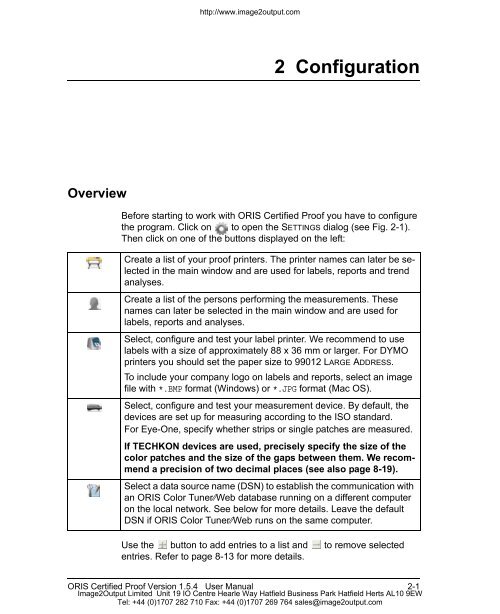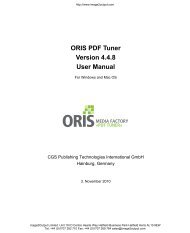Certified Proof Manual - image2output - Support
Certified Proof Manual - image2output - Support
Certified Proof Manual - image2output - Support
Create successful ePaper yourself
Turn your PDF publications into a flip-book with our unique Google optimized e-Paper software.
http://www.<strong>image2output</strong>.com<br />
2 Configuration<br />
Overview<br />
Before starting to work with ORIS <strong>Certified</strong> <strong>Proof</strong> you have to configure<br />
the program. Click on to open the SETTINGS dialog (see Fig. 2-1).<br />
Then click on one of the buttons displayed on the left:<br />
Create a list of your proof printers. The printer names can later be selected<br />
in the main window and are used for labels, reports and trend<br />
analyses.<br />
Create a list of the persons performing the measurements. These<br />
names can later be selected in the main window and are used for<br />
labels, reports and analyses.<br />
Select, configure and test your label printer. We recommend to use<br />
labels with a size of approximately 88 x 36 mm or larger. For DYMO<br />
printers you should set the paper size to 99012 LARGE ADDRESS.<br />
To include your company logo on labels and reports, select an image<br />
file with *.BMP format (Windows) or *.JPG format (Mac OS).<br />
Select, configure and test your measurement device. By default, the<br />
devices are set up for measuring according to the ISO standard.<br />
For Eye-One, specify whether strips or single patches are measured.<br />
If TECHKON devices are used, precisely specify the size of the<br />
color patches and the size of the gaps between them. We recommend<br />
a precision of two decimal places (see also page 8-19).<br />
Select a data source name (DSN) to establish the communication with<br />
an ORIS Color Tuner⁄⁄Web database running on a different computer<br />
on the local network. See below for more details. Leave the default<br />
DSN if ORIS Color Tuner⁄⁄Web runs on the same computer.<br />
Use the button to add entries to a list and to remove selected<br />
entries. Refer to page 8-13 for more details.<br />
ORIS <strong>Certified</strong> <strong>Proof</strong> Version 1.5.4 User <strong>Manual</strong> 2-1<br />
Image2Output Limited Unit 19 IO Centre Hearle Way Hatfield Business Park Hatfield Herts AL10 9EW<br />
Tel: +44 (0)1707 282 710 Fax: +44 (0)1707 269 764 sales@<strong>image2output</strong>.com