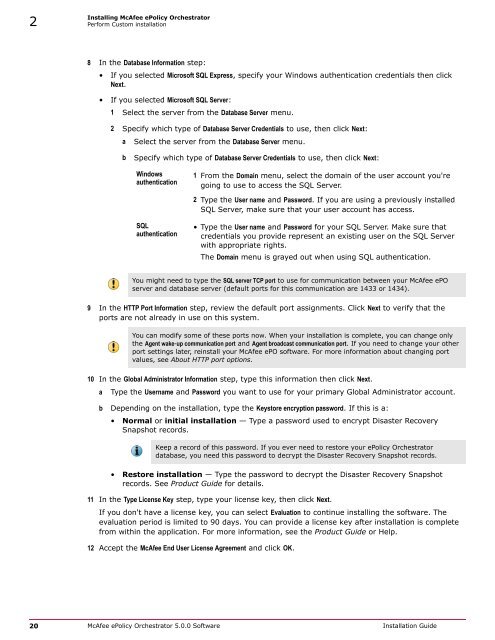ePolicy Orchestrator 5.0 Installation Guide - McAfee
ePolicy Orchestrator 5.0 Installation Guide - McAfee
ePolicy Orchestrator 5.0 Installation Guide - McAfee
You also want an ePaper? Increase the reach of your titles
YUMPU automatically turns print PDFs into web optimized ePapers that Google loves.
2<br />
Installing <strong>McAfee</strong> <strong>ePolicy</strong> <strong>Orchestrator</strong><br />
Perform Custom installation<br />
8 In the Database Information step:<br />
• If you selected Microsoft SQL Express, specify your Windows authentication credentials then click<br />
Next.<br />
• If you selected Microsoft SQL Server:<br />
1 Select the server from the Database Server menu.<br />
2 Specify which type of Database Server Credentials to use, then click Next:<br />
a<br />
Select the server from the Database Server menu.<br />
b<br />
Specify which type of Database Server Credentials to use, then click Next:<br />
Windows<br />
authentication<br />
1 From the Domain menu, select the domain of the user account you're<br />
going to use to access the SQL Server.<br />
2 Type the User name and Password. If you are using a previously installed<br />
SQL Server, make sure that your user account has access.<br />
SQL<br />
authentication<br />
• Type the User name and Password for your SQL Server. Make sure that<br />
credentials you provide represent an existing user on the SQL Server<br />
with appropriate rights.<br />
The Domain menu is grayed out when using SQL authentication.<br />
You might need to type the SQL server TCP port to use for communication between your <strong>McAfee</strong> ePO<br />
server and database server (default ports for this communication are 1433 or 1434).<br />
9 In the HTTP Port Information step, review the default port assignments. Click Next to verify that the<br />
ports are not already in use on this system.<br />
You can modify some of these ports now. When your installation is complete, you can change only<br />
the Agent wake‐up communication port and Agent broadcast communication port. If you need to change your other<br />
port settings later, reinstall your <strong>McAfee</strong> ePO software. For more information about changing port<br />
values, see About HTTP port options.<br />
10 In the Global Administrator Information step, type this information then click Next.<br />
a<br />
Type the Username and Password you want to use for your primary Global Administrator account.<br />
b Depending on the installation, type the Keystore encryption password. If this is a:<br />
• Normal or initial installation — Type a password used to encrypt Disaster Recovery<br />
Snapshot records.<br />
Keep a record of this password. If you ever need to restore your <strong>ePolicy</strong> <strong>Orchestrator</strong><br />
database, you need this password to decrypt the Disaster Recovery Snapshot records.<br />
• Restore installation — Type the password to decrypt the Disaster Recovery Snapshot<br />
records. See Product <strong>Guide</strong> for details.<br />
11 In the Type License Key step, type your license key, then click Next.<br />
If you don't have a license key, you can select Evaluation to continue installing the software. The<br />
evaluation period is limited to 90 days. You can provide a license key after installation is complete<br />
from within the application. For more information, see the Product <strong>Guide</strong> or Help.<br />
12 Accept the <strong>McAfee</strong> End User License Agreement and click OK.<br />
20 <strong>McAfee</strong> <strong>ePolicy</strong> <strong>Orchestrator</strong> <strong>5.0</strong>.0 Software <strong>Installation</strong> <strong>Guide</strong>