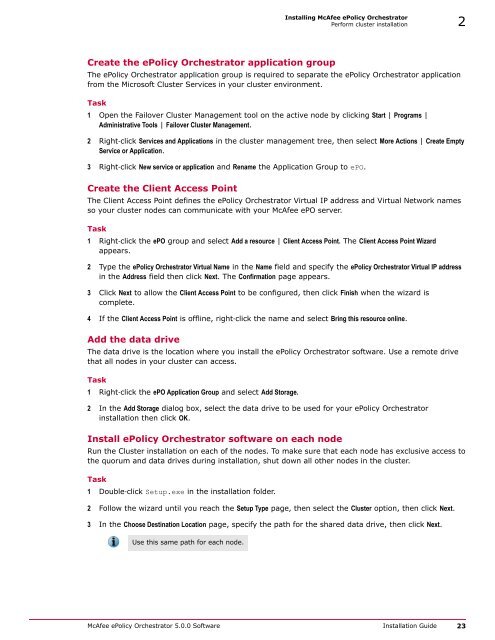ePolicy Orchestrator 5.0 Installation Guide - McAfee
ePolicy Orchestrator 5.0 Installation Guide - McAfee
ePolicy Orchestrator 5.0 Installation Guide - McAfee
You also want an ePaper? Increase the reach of your titles
YUMPU automatically turns print PDFs into web optimized ePapers that Google loves.
Installing <strong>McAfee</strong> <strong>ePolicy</strong> <strong>Orchestrator</strong><br />
Perform cluster installation 2<br />
Create the <strong>ePolicy</strong> <strong>Orchestrator</strong> application group<br />
The <strong>ePolicy</strong> <strong>Orchestrator</strong> application group is required to separate the <strong>ePolicy</strong> <strong>Orchestrator</strong> application<br />
from the Microsoft Cluster Services in your cluster environment.<br />
Task<br />
1 Open the Failover Cluster Management tool on the active node by clicking Start | Programs |<br />
Administrative Tools | Failover Cluster Management.<br />
2 Right‐click Services and Applications in the cluster management tree, then select More Actions | Create Empty<br />
Service or Application.<br />
3 Right‐click New service or application and Rename the Application Group to ePO.<br />
Create the Client Access Point<br />
The Client Access Point defines the <strong>ePolicy</strong> <strong>Orchestrator</strong> Virtual IP address and Virtual Network names<br />
so your cluster nodes can communicate with your <strong>McAfee</strong> ePO server.<br />
Task<br />
1 Right‐click the ePO group and select Add a resource | Client Access Point. The Client Access Point Wizard<br />
appears.<br />
2 Type the <strong>ePolicy</strong> <strong>Orchestrator</strong> Virtual Name in the Name field and specify the <strong>ePolicy</strong> <strong>Orchestrator</strong> Virtual IP address<br />
in the Address field then click Next. The Confirmation page appears.<br />
3 Click Next to allow the Client Access Point to be configured, then click Finish when the wizard is<br />
complete.<br />
4 If the Client Access Point is offline, right‐click the name and select Bring this resource online.<br />
Add the data drive<br />
The data drive is the location where you install the <strong>ePolicy</strong> <strong>Orchestrator</strong> software. Use a remote drive<br />
that all nodes in your cluster can access.<br />
Task<br />
1 Right‐click the ePO Application Group and select Add Storage.<br />
2 In the Add Storage dialog box, select the data drive to be used for your <strong>ePolicy</strong> <strong>Orchestrator</strong><br />
installation then click OK.<br />
Install <strong>ePolicy</strong> <strong>Orchestrator</strong> software on each node<br />
Run the Cluster installation on each of the nodes. To make sure that each node has exclusive access to<br />
the quorum and data drives during installation, shut down all other nodes in the cluster.<br />
Task<br />
1 Double‐click Setup.exe in the installation folder.<br />
2 Follow the wizard until you reach the Setup Type page, then select the Cluster option, then click Next.<br />
3 In the Choose Destination Location page, specify the path for the shared data drive, then click Next.<br />
Use this same path for each node.<br />
<strong>McAfee</strong> <strong>ePolicy</strong> <strong>Orchestrator</strong> <strong>5.0</strong>.0 Software <strong>Installation</strong> <strong>Guide</strong> 23