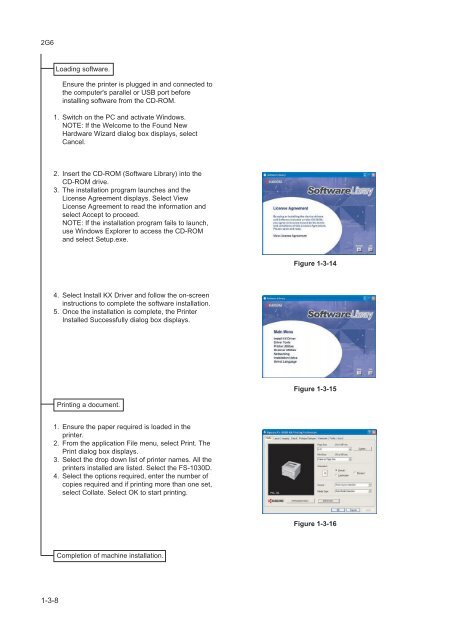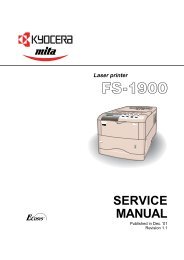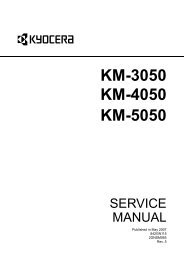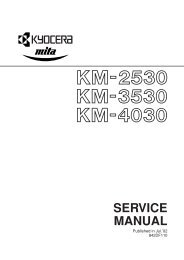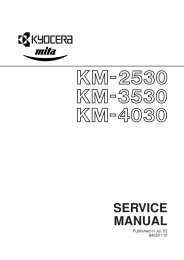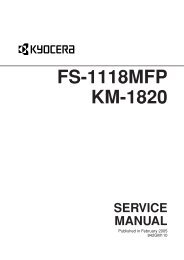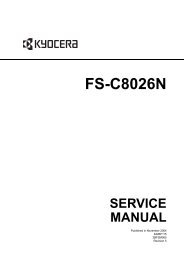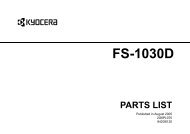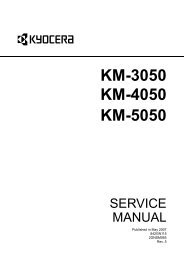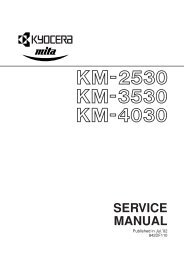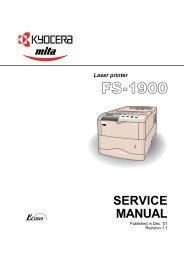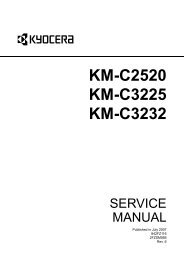FS-1030D Service Manual - kyocera
FS-1030D Service Manual - kyocera
FS-1030D Service Manual - kyocera
You also want an ePaper? Increase the reach of your titles
YUMPU automatically turns print PDFs into web optimized ePapers that Google loves.
2G6<br />
Loading software.<br />
Ensure the printer is plugged in and connected to<br />
the computer's parallel or USB port before<br />
installing software from the CD-ROM.<br />
1. Switch on the PC and activate Windows.<br />
NOTE: If the Welcome to the Found New<br />
Hardware Wizard dialog box displays, select<br />
Cancel.<br />
2. Insert the CD-ROM (Software Library) into the<br />
CD-ROM drive.<br />
3. The installation program launches and the<br />
License Agreement displays. Select View<br />
License Agreement to read the information and<br />
select Accept to proceed.<br />
NOTE: If the installation program fails to launch,<br />
use Windows Explorer to access the CD-ROM<br />
and select Setup.exe.<br />
Figure 1-3-14<br />
4. Select Install KX Driver and follow the on-screen<br />
instructions to complete the software installation.<br />
5. Once the installation is complete, the Printer<br />
Installed Successfully dialog box displays.<br />
Figure 1-3-15<br />
Printing a document.<br />
1. Ensure the paper required is loaded in the<br />
printer.<br />
2. From the application File menu, select Print. The<br />
Print dialog box displays.<br />
3. Select the drop down list of printer names. All the<br />
printers installed are listed. Select the <strong>FS</strong>-<strong>1030D</strong>.<br />
4. Select the options required, enter the number of<br />
copies required and if printing more than one set,<br />
select Collate. Select OK to start printing.<br />
Figure 1-3-16<br />
Completion of machine installation.<br />
1-3-8