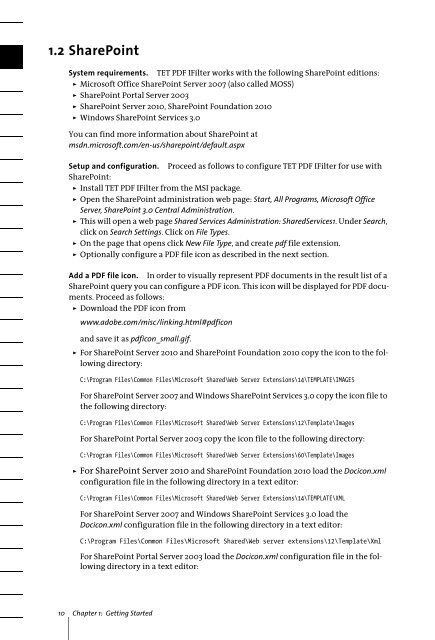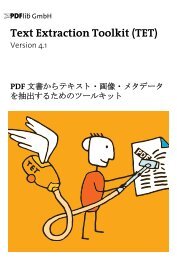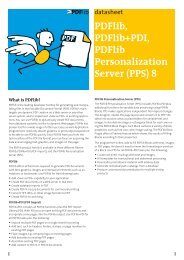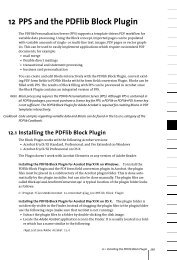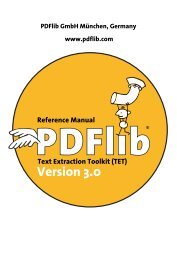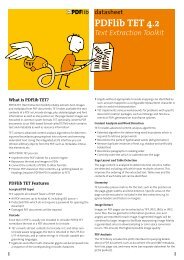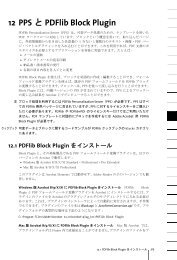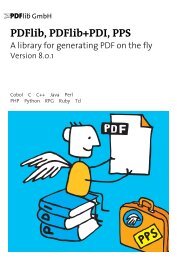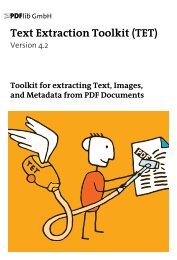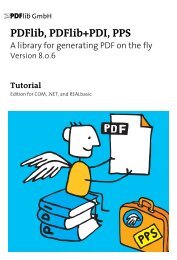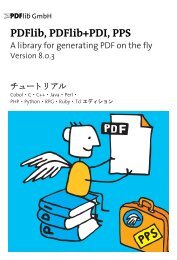PDFlib TET PDF IFilter 4.0 Manual
PDFlib TET PDF IFilter 4.0 Manual
PDFlib TET PDF IFilter 4.0 Manual
Create successful ePaper yourself
Turn your PDF publications into a flip-book with our unique Google optimized e-Paper software.
1.2 SharePoint<br />
System requirements. <strong>TET</strong> <strong>PDF</strong> <strong>IFilter</strong> works with the following SharePoint editions:<br />
> Microsoft Office SharePoint Server 2007 (also called MOSS)<br />
> SharePoint Portal Server 2003<br />
> SharePoint Server 2010, SharePoint Foundation 2010<br />
> Windows SharePoint Services 3.0<br />
You can find more information about SharePoint at<br />
msdn.microsoft.com/en-us/sharepoint/default.aspx<br />
Setup and configuration. Proceed as follows to configure <strong>TET</strong> <strong>PDF</strong> <strong>IFilter</strong> for use with<br />
SharePoint:<br />
> Install <strong>TET</strong> <strong>PDF</strong> <strong>IFilter</strong> from the MSI package.<br />
> Open the SharePoint administration web page: Start, All Programs, Microsoft Office<br />
Server, SharePoint 3.0 Central Administration.<br />
> This will open a web page Shared Services Administration: SharedServices1. Under Search,<br />
click on Search Settings. Click on File Types.<br />
> On the page that opens click New File Type, and create pdf file extension.<br />
> Optionally configure a <strong>PDF</strong> file icon as described in the next section.<br />
Add a <strong>PDF</strong> file icon. In order to visually represent <strong>PDF</strong> documents in the result list of a<br />
SharePoint query you can configure a <strong>PDF</strong> icon. This icon will be displayed for <strong>PDF</strong> documents.<br />
Proceed as follows:<br />
> Download the <strong>PDF</strong> icon from<br />
www.adobe.com/misc/linking.html#pdficon<br />
and save it as pdficon_small.gif.<br />
> For SharePoint Server 2010 and SharePoint Foundation 2010 copy the icon to the following<br />
directory:<br />
C:\Program Files\Common Files\Microsoft Shared\Web Server Extensions\14\TEMPLATE\IMAGES<br />
For SharePoint Server 2007 and Windows SharePoint Services 3.0 copy the icon file to<br />
the following directory:<br />
C:\Program Files\Common Files\Microsoft Shared\Web Server Extensions\12\Template\Images<br />
For SharePoint Portal Server 2003 copy the icon file to the following directory:<br />
C:\Program Files\Common Files\Microsoft Shared\Web Server Extensions\60\Template\Images<br />
> For SharePoint Server 2010 and SharePoint Foundation 2010 load the Docicon.xml<br />
configuration file in the following directory in a text editor:<br />
C:\Program Files\Common Files\Microsoft Shared\Web Server Extensions\14\TEMPLATE\XML<br />
For SharePoint Server 2007 and Windows SharePoint Services 3.0 load the<br />
Docicon.xml configuration file in the following directory in a text editor:<br />
C:\Program Files\Common Files\Microsoft Shared\Web server extensions\12\Template\Xml<br />
For SharePoint Portal Server 2003 load the Docicon.xml configuration file in the following<br />
directory in a text editor:<br />
10 Chapter 1: Getting Started