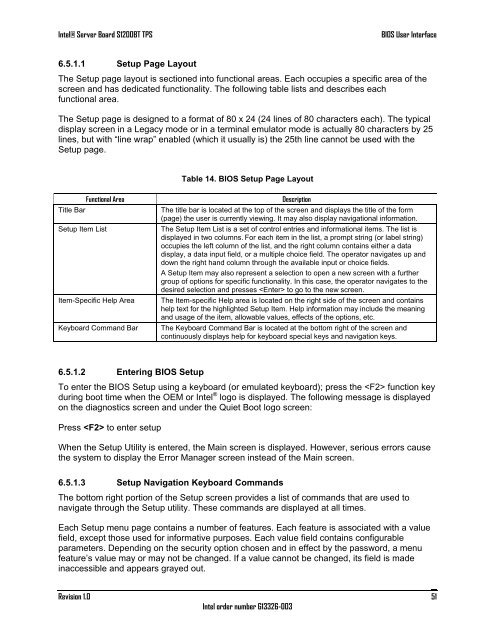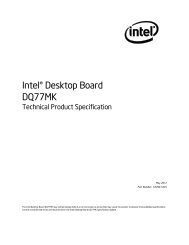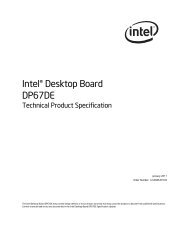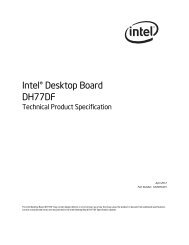Intel Server Board S1200BT - PROconsult Data A/S
Intel Server Board S1200BT - PROconsult Data A/S
Intel Server Board S1200BT - PROconsult Data A/S
Create successful ePaper yourself
Turn your PDF publications into a flip-book with our unique Google optimized e-Paper software.
<strong>Intel</strong>® <strong>Server</strong> <strong>Board</strong> <strong>S1200BT</strong> TPS<br />
BIOS User Interface<br />
6.5.1.1 Setup Page Layout<br />
The Setup page layout is sectioned into functional areas. Each occupies a specific area of the<br />
screen and has dedicated functionality. The following table lists and describes each<br />
functional area.<br />
The Setup page is designed to a format of 80 x 24 (24 lines of 80 characters each). The typical<br />
display screen in a Legacy mode or in a terminal emulator mode is actually 80 characters by 25<br />
lines, but with ―line wrap‖ enabled (which it usually is) the 25th line cannot be used with the<br />
Setup page.<br />
Table 14. BIOS Setup Page Layout<br />
Functional Area<br />
Title Bar<br />
Setup Item List<br />
Item-Specific Help Area<br />
Keyboard Command Bar<br />
Description<br />
The title bar is located at the top of the screen and displays the title of the form<br />
(page) the user is currently viewing. It may also display navigational information.<br />
The Setup Item List is a set of control entries and informational items. The list is<br />
displayed in two columns. For each item in the list, a prompt string (or label string)<br />
occupies the left column of the list, and the right column contains either a data<br />
display, a data input field, or a multiple choice field. The operator navigates up and<br />
down the right hand column through the available input or choice fields.<br />
A Setup Item may also represent a selection to open a new screen with a further<br />
group of options for specific functionality. In this case, the operator navigates to the<br />
desired selection and presses to go to the new screen.<br />
The Item-specific Help area is located on the right side of the screen and contains<br />
help text for the highlighted Setup Item. Help information may include the meaning<br />
and usage of the item, allowable values, effects of the options, etc.<br />
The Keyboard Command Bar is located at the bottom right of the screen and<br />
continuously displays help for keyboard special keys and navigation keys.<br />
6.5.1.2 Entering BIOS Setup<br />
To enter the BIOS Setup using a keyboard (or emulated keyboard); press the function key<br />
during boot time when the OEM or <strong>Intel</strong> ® logo is displayed. The following message is displayed<br />
on the diagnostics screen and under the Quiet Boot logo screen:<br />
Press to enter setup<br />
When the Setup Utility is entered, the Main screen is displayed. However, serious errors cause<br />
the system to display the Error Manager screen instead of the Main screen.<br />
6.5.1.3 Setup Navigation Keyboard Commands<br />
The bottom right portion of the Setup screen provides a list of commands that are used to<br />
navigate through the Setup utility. These commands are displayed at all times.<br />
Each Setup menu page contains a number of features. Each feature is associated with a value<br />
field, except those used for informative purposes. Each value field contains configurable<br />
parameters. Depending on the security option chosen and in effect by the password, a menu<br />
feature‘s value may or may not be changed. If a value cannot be changed, its field is made<br />
inaccessible and appears grayed out.<br />
Revision 1.0<br />
<strong>Intel</strong> order number G13326-003<br />
51