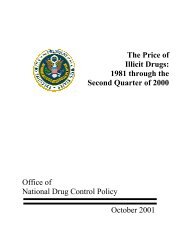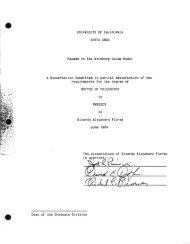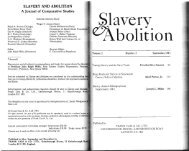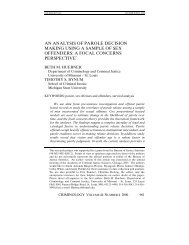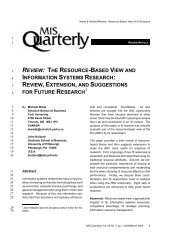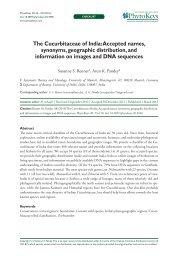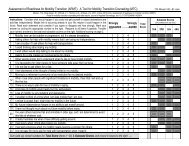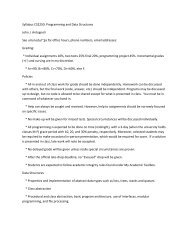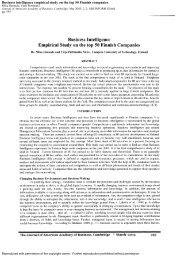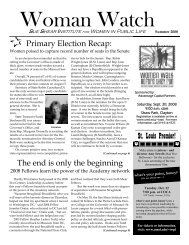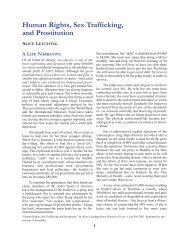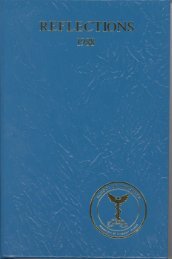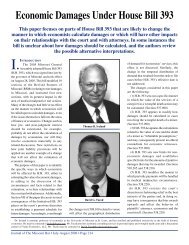- Page 1 and 2:
Administrator Guide Version 7.0 Ser
- Page 3 and 4:
Contents Administrator Overview xii
- Page 5 and 6:
Event-triggered report scheduling 4
- Page 7 and 8:
Manager 99 Chapter 22 MicroStrategy
- Page 9 and 10:
Chapter 36 Database Connections 145
- Page 11 and 12:
Load a project 184 Register a 6.x p
- Page 13 and 14:
INTRODUCTION Administrator Overview
- Page 15 and 16:
SECTION I Administrator concepts I
- Page 17 and 18:
1 Fundamentals CHAPTER 1 Administra
- Page 19 and 20:
Using the MicroStrategy Intelligenc
- Page 21 and 22:
This mode occurs when you have requ
- Page 23 and 24:
2 Database Connectivity CHAPTER 2 C
- Page 25 and 26:
• ODBC driver manager: The ODBC d
- Page 27 and 28:
A database instance stores the foll
- Page 29 and 30:
• Database Connection Monitor •
- Page 31 and 32:
3 Job Processing CHAPTER 3 C O N C
- Page 33 and 34:
The possible tasks that MicroStrate
- Page 35 and 36:
Basic report execution Job request
- Page 37 and 38:
Report execution with caching 1. Mi
- Page 39 and 40:
Object browsing The definitions for
- Page 41 and 42:
There are three possible priorities
- Page 43 and 44:
4 Security CHAPTER 4 C O N C E P T
- Page 45 and 46:
The table for the 1st National part
- Page 47 and 48:
When a project source is configured
- Page 49 and 50:
$XWKHQWLFDWHGÃXVHU The authenticat
- Page 51 and 52:
Security roles Security roles are c
- Page 53 and 54:
• Groups • Passwords • Securi
- Page 55 and 56:
5 Caching CHAPTER 5 C O N C E P T S
- Page 57 and 58:
&DFKHÃPDWFKLQJÃUHTXLUHPHQWV In or
- Page 59 and 60:
6 Scheduling CHAPTER 6 C O N C E P
- Page 61 and 62:
3URGXFWLRQÃHQYLURQPHQWV In a produ
- Page 63 and 64:
7 Clustering CHAPTER 7 C O N C E P
- Page 65 and 66:
• Distributed processing: Refers
- Page 67 and 68:
MicroStrategy Intelligence Servers
- Page 69 and 70:
8 Administration CHAPTER 8 MicroStr
- Page 71 and 72:
Functionality Privileges Web Analys
- Page 73 and 74:
The Web administration privilege Th
- Page 75 and 76:
SECTION II Administrator interfaces
- Page 77 and 78:
9 Cache Monitor CHAPTER 9 :KDWÃLV
- Page 79 and 80:
The following additional informatio
- Page 81 and 82:
10 Cluster Monitor CHAPTER 10 :KDW
- Page 83 and 84:
11 Monitor CHAPTER 11 Database Conn
- Page 85 and 86:
12 Editor CHAPTER 12 Database Insta
- Page 87 and 88:
• provide a description of the in
- Page 89 and 90:
13 Manager CHAPTER 13 Database Inst
- Page 91 and 92:
14 Wizard CHAPTER 14 Database Insta
- Page 93 and 94:
15 Configuration Editor CHAPTER 15
- Page 95 and 96:
5XOHÃYou should not use the option
- Page 97 and 98:
16 Event Viewer CHAPTER 16 :KDWÃLV
- Page 99 and 100:
17 Group Editor CHAPTER 17 :KDWÃLV
- Page 101 and 102:
18 Job Monitor CHAPTER 18 :KDWÃLV
- Page 103 and 104:
Column Priority Creation Time Defin
- Page 105 and 106:
19 Wizard CHAPTER 19 Job Prioritiza
- Page 107 and 108:
Priority By Job Cost On this page y
- Page 109 and 110:
20 Configuration Editor CHAPTER 20
- Page 111 and 112:
MicroStrategy Server Configuration
- Page 113 and 114:
21 Service Manager CHAPTER 21 Micro
- Page 115 and 116:
22 Administrator page CHAPTER 22 Mi
- Page 117 and 118:
Column Busy Free Definition The num
- Page 119 and 120:
23 Editor CHAPTER 23 Project Config
- Page 121 and 122:
Project Configuration Editor: Gener
- Page 123 and 124:
Project Configuration Editor: SQL G
- Page 125 and 126:
24 Project Monitor CHAPTER 24 :KDW
- Page 127 and 128:
25 Project Mover Wizard CHAPTER 25
- Page 129 and 130:
Warehouse Location On this page, th
- Page 131 and 132:
26 Schedule Manager CHAPTER 26 :KDW
- Page 133 and 134:
27 Schedule Monitor CHAPTER 27 :KDW
- Page 135 and 136:
1RWHÃClicking Expire In the Quick
- Page 137 and 138:
28 Schedule Wizard CHAPTER 28 :KDW
- Page 139 and 140:
Validity Range This page allows you
- Page 141 and 142:
29 Security Role Editor CHAPTER 29
- Page 143 and 144:
30 Monitor CHAPTER 30 User Connecti
- Page 145 and 146:
31 User Editor CHAPTER 31 :KDWÃLV
- Page 147 and 148:
32 User Manager CHAPTER 32 :KDWÃLV
- Page 149 and 150:
33 Checker CHAPTER 33 User Manager
- Page 151 and 152:
SECTION III How do I...? III • Ac
- Page 153 and 154:
36 Access control lists CHAPTER 36
- Page 155 and 156:
37 Caches CHAPTER 37 Configure cach
- Page 157 and 158:
Disable MicroStrategy Intelligence
- Page 159 and 160:
38 Database Connections CHAPTER 38
- Page 161 and 162:
Disconnect a connection to a databa
- Page 163 and 164:
39 Database Instances CHAPTER 39 Ch
- Page 165 and 166:
On the Database Connection Definiti
- Page 167 and 168:
40 Database logins CHAPTER 40 Chang
- Page 169 and 170:
Make the appropriate changes to the
- Page 171 and 172:
41 Diagnostics CHAPTER 41 Color cod
- Page 173 and 174:
Click Add. A Filter by bar appears.
- Page 175 and 176:
In the first column on the Sort by
- Page 177 and 178:
42 Governors CHAPTER 42 Limit repor
- Page 179 and 180:
43 Groups CHAPTER 43 Add members to
- Page 181 and 182:
If you wish, on the Privileges tab,
- Page 183 and 184:
44 Job prioritizations CHAPTER 44 C
- Page 185 and 186:
5XOH You can create a job prioritiz
- Page 187 and 188:
45 Jobs CHAPTER 45 Cancel an execut
- Page 189 and 190:
46 Intelligence Servers CHAPTER 46
- Page 191 and 192:
Click Ping. The Status area at the
- Page 193 and 194:
47 MicroStrategy Web CHAPTER 47 Con
- Page 195 and 196:
48 Passwords CHAPTER 48 Change a us
- Page 197 and 198:
49 Projects CHAPTER 49 Change a pro
- Page 199 and 200:
Select the check box corresponding
- Page 201 and 202:
50 Schedules CHAPTER 50 Create a sc
- Page 203 and 204:
On the Event Selection page, select
- Page 205 and 206:
Select the event you wish to rename
- Page 207 and 208:
51 Security Filters CHAPTER 51 Appl
- Page 209 and 210: 52 Security roles CHAPTER 52 Apply
- Page 211 and 212: Modify a security role 6WHSV Selec
- Page 213 and 214: 53 SQL CHAPTER 53 View SQL for an e
- Page 215 and 216: 54 Statistics CHAPTER 54 Configure
- Page 217 and 218: 55 Users CHAPTER 55 Create a user 6
- Page 219 and 220: If you wish, on the Default Setting
- Page 221 and 222: SECTION IV Appendixes IV Topics for
- Page 223 and 224: APPENDIX A Statistics A Statistics
- Page 225 and 226: The JOB_STATS table has a one-to-ma
- Page 227 and 228: Table/Column Meaning Datatype: SQL
- Page 229 and 230: Table/Column Meaning Datatype: SQL
- Page 231 and 232: APPENDIX B Diagnostics B Diagnostic
- Page 233 and 234: 272: [THR:255][05/29/2000::14:52:00
- Page 235 and 236: 2. Entry for [05/29/2000::14:52:00:
- Page 237 and 238: APPENDIX C VLDB Properties C VLDB p
- Page 239 and 240: Only when you access the VLDB Prope
- Page 241 and 242: Indexing Property Description Possi
- Page 243 and 244: COUNT (column) Support Some databas
- Page 245 and 246: Rank Method This setting determines
- Page 247 and 248: Default VLDB properties for specifi
- Page 249 and 250: MICROSOFT ACCESS 97 Joins Join Type
- Page 251 and 252: SYBASE IQ 12 Indexing Max Columns i
- Page 253 and 254: APPENDIX D Permissions and Privileg
- Page 255 and 256: Grouping Permissions granted Allows
- Page 257 and 258: Type of privilege Privilege Descrip
- Page 259: APPENDIX E Administrative Utilities
- Page 263 and 264: Log Viewer layout When viewing a lo
- Page 265 and 266: Location and Name Definition • Fi
- Page 267 and 268: Index A access control definition 2
- Page 269 and 270: User Manager 133 metadata repositor