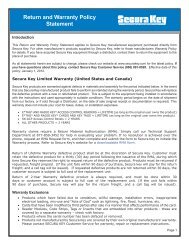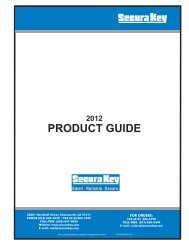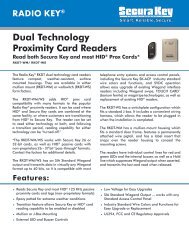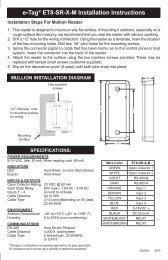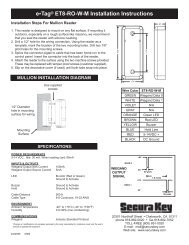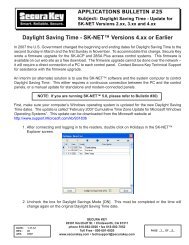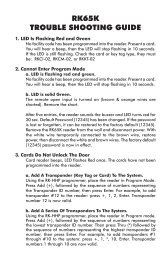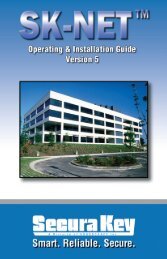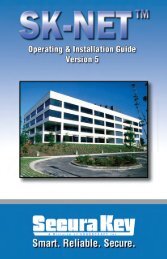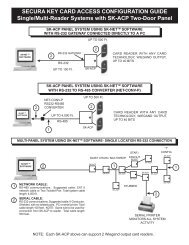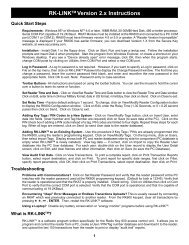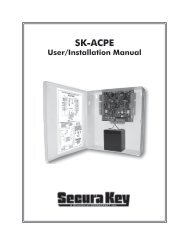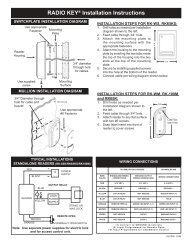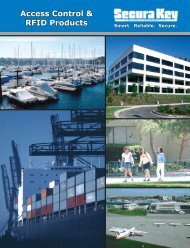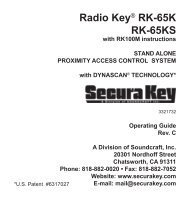SK-NET™ Operating & Installation Guide - Secura Key
SK-NET™ Operating & Installation Guide - Secura Key
SK-NET™ Operating & Installation Guide - Secura Key
Create successful ePaper yourself
Turn your PDF publications into a flip-book with our unique Google optimized e-Paper software.
<strong>SK</strong>-NET<br />
<strong>Operating</strong> & <strong>Installation</strong> <strong>Guide</strong><br />
5.3 Editing a Location Time Zone<br />
1. Starting from the Tree View. Double-Click on Time Zones.<br />
2. Select the Time Zone you want to edit from the drop down list.<br />
3. Every square that is RED is a ½ hour increment when access will<br />
be denied. Every square that is GREEN is a ½ hour increment<br />
when access will be permitted. Click on squares to change them<br />
from RED to GREEN (or GREEN to RED).<br />
4. After editing a Time Zone, click Save.<br />
5. After saving, click Send to send the time zone to all of the readers.<br />
NOTE: To change a block of squares from RED to GREEN, hold<br />
down the CONTROL key, click on the first square, then click on the<br />
last square. The square(s) in between will also change.<br />
NOTE: To change an entire day from RED to GREEN, click on the<br />
big Green button to the left. To change an entire day from GREEN<br />
to RED, click on the big red button to the right.<br />
NOTE: You can change the name of a Time Zone to something that<br />
reminds you of it’s function (i.e. “Day Shift” or “Cleaning Crew”.<br />
<strong>Secura</strong> <strong>Key</strong> • 13