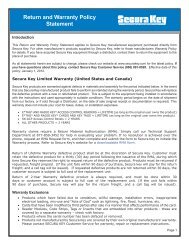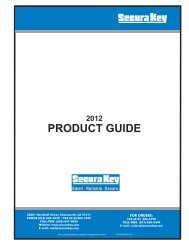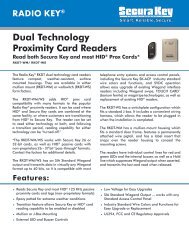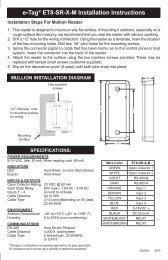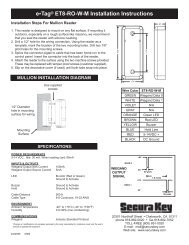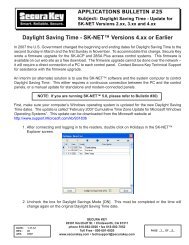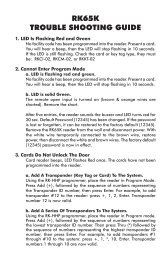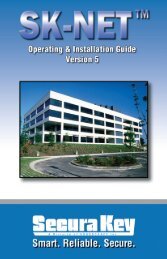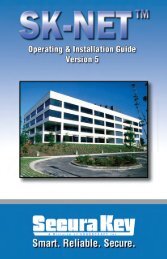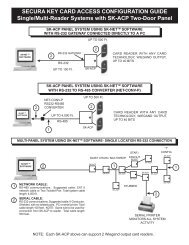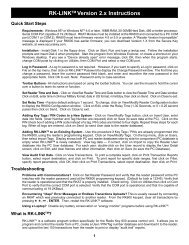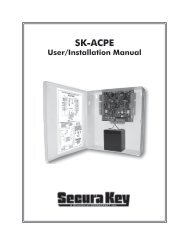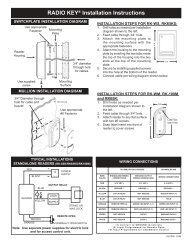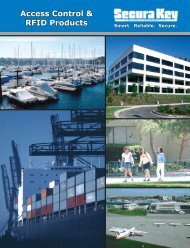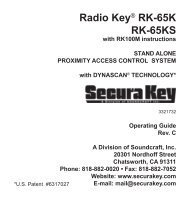SK-NET™ Operating & Installation Guide - Secura Key
SK-NET™ Operating & Installation Guide - Secura Key
SK-NET™ Operating & Installation Guide - Secura Key
Create successful ePaper yourself
Turn your PDF publications into a flip-book with our unique Google optimized e-Paper software.
<strong>SK</strong>-NET<br />
<strong>Operating</strong> & <strong>Installation</strong> <strong>Guide</strong><br />
Appendix B - WORKING IN WINDOWS<br />
<strong>SK</strong>-NET uses many common functions available in Windows ® . For users<br />
who are new to Windows ® software these are the functions you will need<br />
to know to use <strong>SK</strong>-NET.<br />
ICONS and TOOL BARS:<br />
Icons are little pictures that represent functions or files in the software.<br />
Most of the operations you will perform in <strong>SK</strong>-NET begin by pointing at<br />
and clicking on an icon. Most icons in <strong>SK</strong>-NET will display a “prompt”,<br />
a word description of the icon, when you point the cursor at it.<br />
Toolbars appear at the top and on the left side of each screen in<br />
<strong>SK</strong>-NET. Toolbars contain icons that allow you to perform functions<br />
or open files in the program. The topmost toolbar will be comprised<br />
of words. Clicking on these words brings “drop-down menus” listing<br />
functions that you may select.<br />
MOUSE BUTTONS:<br />
When we direct you to “CLICK” on something, we mean that you move<br />
your cursor with the mouse to point at that item and then you tap the<br />
left button on the mouse once. This is usually done to select or highlight<br />
an item. When we tell you to “DOUBLE CLICK”, the only difference is<br />
that you tap on the left button twice in rapid succession. This is usually<br />
done to launch a program or to start a function.<br />
When we tell you to “RIGHT CLICK”, tap on the right mouse button<br />
once. This is used to bring up a menu box that pertains to the item you<br />
are pointing at.<br />
When we tell you to “DRAG-AND-DROP” you first point the cursor at the<br />
item, then hold down the left mouse button and, while holding that button<br />
down, move the cursor to the location where you want to “drop” the item<br />
you are “dragging”. When the item is in the new location, release the left<br />
mouse button to “drop” it. We use drag-and-drop in the Explorer screen<br />
to make it easy for you to add individual readers to access groups and<br />
hardware groups.<br />
EXPLORER:<br />
One of the principal screens in <strong>SK</strong>-NET is <strong>SK</strong>-NET EXPLORER. This view<br />
is modeled after the well-known Windows ® Explorer. On the left-hand<br />
side of the screen you will see all of the elements of your system in a<br />
<strong>Secura</strong> <strong>Key</strong> • 73