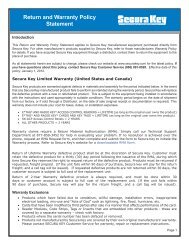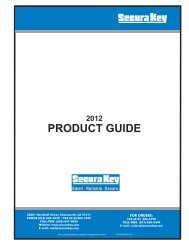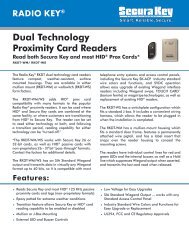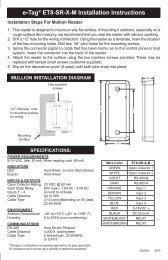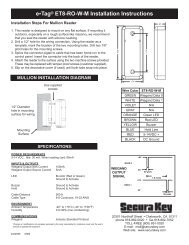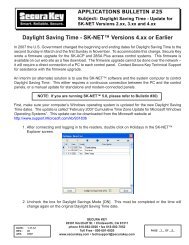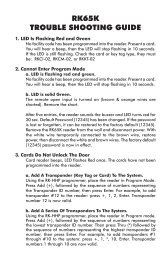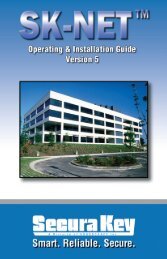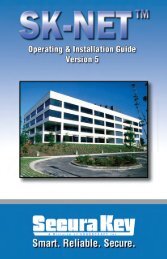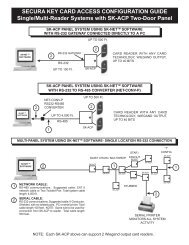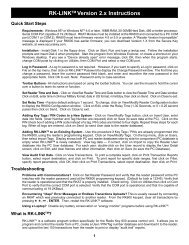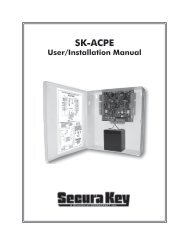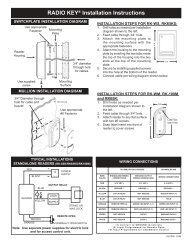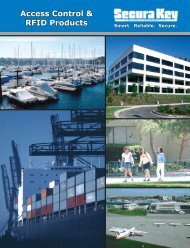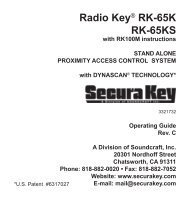SK-NET™ Operating & Installation Guide - Secura Key
SK-NET™ Operating & Installation Guide - Secura Key
SK-NET™ Operating & Installation Guide - Secura Key
You also want an ePaper? Increase the reach of your titles
YUMPU automatically turns print PDFs into web optimized ePapers that Google loves.
<strong>SK</strong>-NET<br />
<strong>Operating</strong> & <strong>Installation</strong> <strong>Guide</strong><br />
11.3 “Invalid Facility Code” message when using newlyadded<br />
cards<br />
1. Do the new cards have a different Facility Code than<br />
the previous ones<br />
a. Go to one of the <strong>SK</strong>-ACP panels or 28SA-Plus readers.<br />
Take a sample card with each different facility code. Press<br />
the reset button.<br />
b. Present a sample card with each Facility Code to one of<br />
the readers attached to the <strong>SK</strong>-ACP (or to the 28SA-PLUS)<br />
while the LED is flashing Red and Green.<br />
c. Repeat this process for each <strong>SK</strong>-ACP or 28SA-PLUS. For<br />
the <strong>SK</strong>-ACP, you can also send Facility codes to all panels<br />
through <strong>SK</strong>-NET, like this:<br />
d. From the Tree View, right click on the name of the reader<br />
that has the new Facility Code.<br />
e. Select Properties.<br />
f. Click on the Service tab. You should see the quantity of<br />
Facility Codes active in that panel.<br />
g. Under Facility Codes (Panel) click Edit.<br />
h. Click Close.<br />
i. Click Send To All.<br />
j. Click Close.<br />
k. After all cards are working, right click on All Readers.<br />
l. Select Backup. Select All Readers.<br />
11.4 Reader does not read-LED is Flashing Red or Green<br />
A slowly flashing Red LED indicates that the reader is in the Inactive mode.<br />
A slowly flashing Green LED indicates that the reader is in the Unlocked<br />
mode. These conditions exist when someone has activated a Door Control,<br />
from <strong>SK</strong>-NET, or when an input is shorted and programmed Remote<br />
Inactive or Remote Open. A flashing green LED also indicates the door<br />
has been unlocked by the Door Schedule. To check the door status:<br />
1. From the Tree View, right-click on the name of the reader.<br />
2. Select Properties.<br />
3. Click on the Door Controls tab.<br />
4. What is the Current Door State This will help identify why the<br />
reader is in the Inactive or Unlocked mode.<br />
5. Click on Normal if the reader shows Inactive Lock or<br />
Inactive Unlocked. This will change the Current Door State<br />
to Active Normal.<br />
6. Unlock via Door Schedule indicates the door is unlocked by<br />
the schedule. To disable the schedule click on Edit, click in the<br />
Disabled box and Send.<br />
<strong>Secura</strong> <strong>Key</strong> • 63