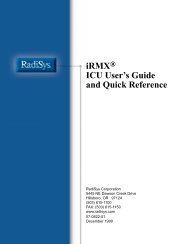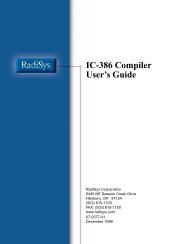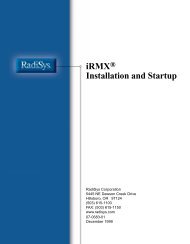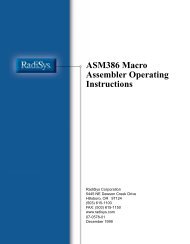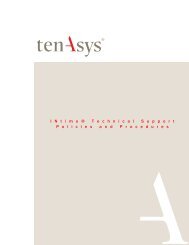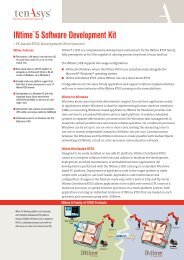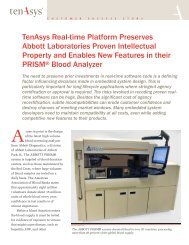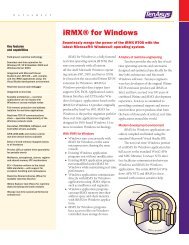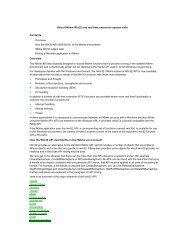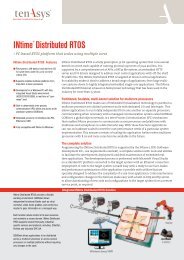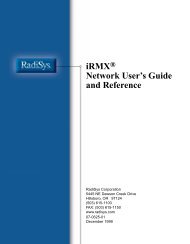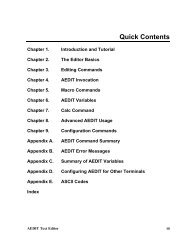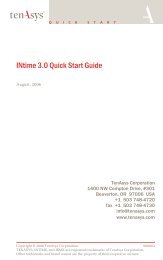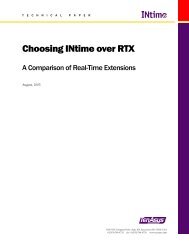INtime® 3.1 Software - tenAsys
INtime® 3.1 Software - tenAsys
INtime® 3.1 Software - tenAsys
You also want an ePaper? Increase the reach of your titles
YUMPU automatically turns print PDFs into web optimized ePapers that Google loves.
Chapter 10: INtime application development<br />
Running the INtime Static Library wizard<br />
The INtime Static Library wizard generates a project that builds a static library fit for<br />
linking into INtime projects. After running the wizard, the library is empty. Add files as<br />
necessary. Successfully building a static library project results in a LIB file that can be<br />
linked into other projects.<br />
The difference between a static and a shared library is that code and data from a static<br />
library is added to an executable file at link time, whereas code and data from a shared<br />
library is added only when the executable file loads. With a shared library, the shared<br />
code can be updated without rebuilding the executable file, but use of a shared library<br />
involves some minor overhead.<br />
Compile<br />
Use Microsoft Visual Studio to compile and link the application. The RT portion of<br />
INtime applications requires certain project settings. If you use the INtime wizards to<br />
develop the RT portion of your application, the wizards will set up your project<br />
properly. Settings vary, depending on whether you configured Microsoft Visual Studio<br />
to build a debug or a release version.<br />
To view and verify settings required by INtime software, select Microsoft Visual<br />
Studio’s Build>Settings menu option.<br />
Note<br />
Only required RT portion settings are listed. You can enter the values you want in fields for which no<br />
setting is listed.<br />
Visual Studio settings vary, depending on the version you use. Go to the appropriate<br />
section to see the settings for your version:<br />
• Visual Studio 2008: continue reading in the next section.<br />
• Visual Studio 2005 (aka Visual Studio 8): go to page 96.<br />
• Visual Studio .NET (aka Visual Studio 2003 or Visual Studio 7.1): go to page 98.<br />
• Visual Studio 6: go to page 99.<br />
93