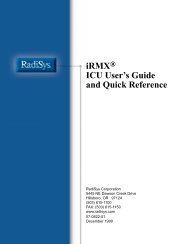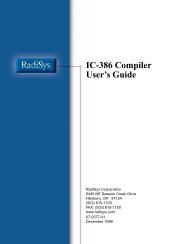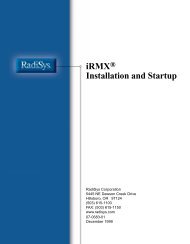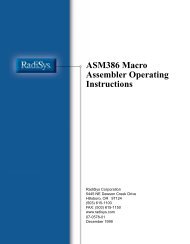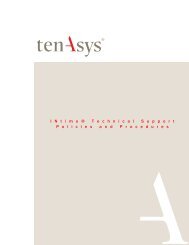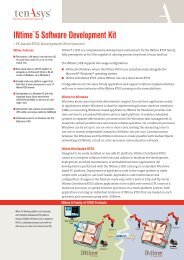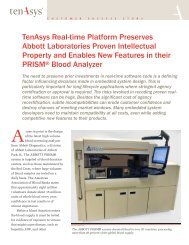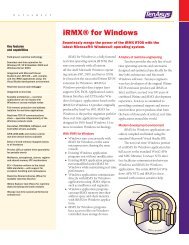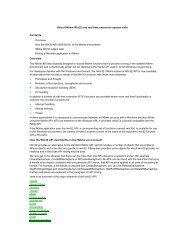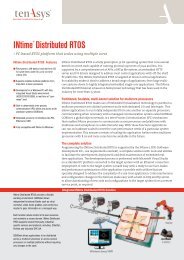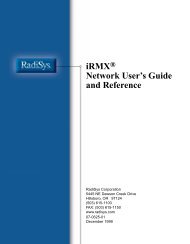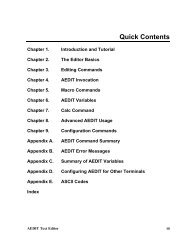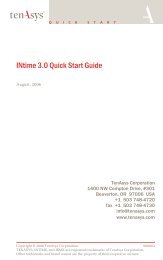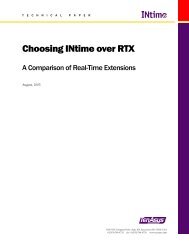INtime® 3.1 Software - tenAsys
INtime® 3.1 Software - tenAsys
INtime® 3.1 Software - tenAsys
Create successful ePaper yourself
Turn your PDF publications into a flip-book with our unique Google optimized e-Paper software.
Appendix G: Troubleshooting<br />
Table G-2. Solution table<br />
Category<br />
Running<br />
INtime<br />
applications<br />
Running<br />
INtime<br />
applications<br />
(continued)<br />
Solution<br />
15 Run the INtime Explorer to obtain debug information.<br />
For information about running the INtime Explorer, see After you start the<br />
INtime kernel in Chapter 9, Operation.<br />
16 Set the RT kernel tick interval above 200usec.<br />
When the kernel tick drops below this rate, Windows slows down because<br />
the CPU devotes too much time to switching between the Windows and<br />
INtime kernels.<br />
17 Ensure that the INtime I/O Service is running.<br />
INtime applications that perform terminal I/O require that the INtime I/O<br />
Service runs. For information about starting this service, see Starting the RT<br />
kernel and related components in Chapter 9, Operation.<br />
18 End the INtime application:<br />
1. Invoke the INtime Explorer (Start>All Programs>INtime>INtime<br />
Explorer).<br />
2. Highlight the INtime application you want to terminate.<br />
3. Right click the mouse. A pulldown menu displays.<br />
4. Select Delete. INtex prompts you to confim the deletion process.<br />
5. Select Yes.<br />
If you cannot display the INtime Explorer (i.e., the Windows screen seems<br />
frozen and the mouse does not respond), the INtime application may have<br />
halted or may be monopolizing system resources. If you suspect the latter, see<br />
solution 19.<br />
Note:<br />
• To verify whether Windows has halted, try to access the file system from<br />
another system. If you can, Windows is still running but cannot respond.<br />
• Ensure that you wait for at least ten seconds, in case the Spin Doctor<br />
detects a spinning thread.<br />
19 Adjust your INtime application so that the RT portion of your INtime<br />
applications do not dominate CPU time.<br />
Your INtime application may be designed to monopolize too many system<br />
resources. For more information about designing applications to balance RT<br />
and Windows activity, see Methodology in Chapter 5, Designing<br />
RT applications.<br />
Note: To aid in diagnosing system resource misuse, try to access the file<br />
system from another system. If you can, Windows is still running but cannot<br />
respond.<br />
20 Exit INtime applications, if possible, then reboot your system:<br />
One of these situations may have occured:<br />
• Windows halted.<br />
• A Windows application halted.<br />
• An INtime application monopolized system resources.<br />
Note: Try other solutions before trying this one.<br />
183