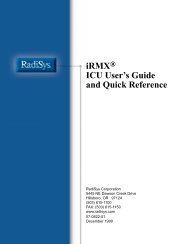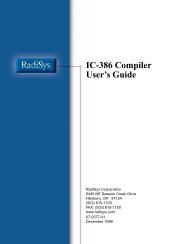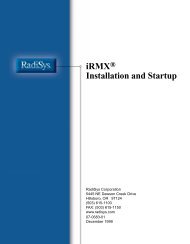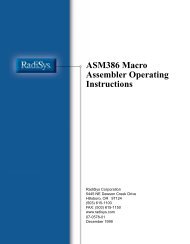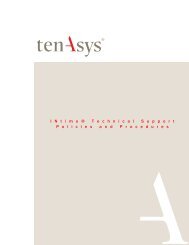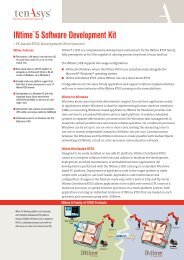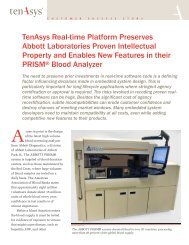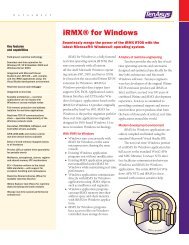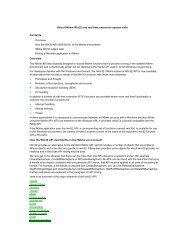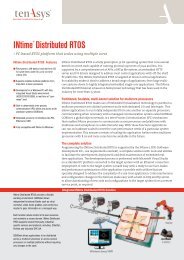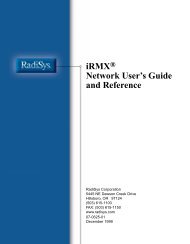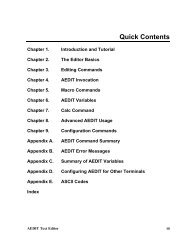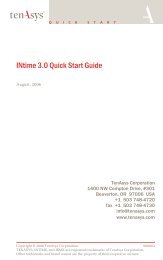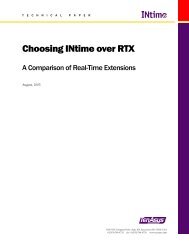INtime® 3.1 Software - tenAsys
INtime® 3.1 Software - tenAsys
INtime® 3.1 Software - tenAsys
You also want an ePaper? Increase the reach of your titles
YUMPU automatically turns print PDFs into web optimized ePapers that Google loves.
Chapter 10: INtime application development<br />
• System debug monitor (SDM): A command-line interface that provides low-level,<br />
static debugging capabilities.<br />
Debugging tips<br />
Note<br />
For detailed information about using Spider, see Spider’s Help. For detailed information about<br />
using SDM, select Debuggers>Low-level debugger>System Debug Monitor (SDM) in INtime Help.<br />
• Fault Manager: This application pops up a dialog when a hardware fault is<br />
detected on the INtime kernel. The user may then choose one from a list of actions<br />
to handle the fault condition.<br />
• INtime Explorer (INtex): A Windows-based RT object browser. The INtex program,<br />
through its self-loaded RT counterpart, can show the state of all RT processes,<br />
threads, and objects. It can also create a crash report when a thread in a process has<br />
had a hardware exception (crash analysis).<br />
• INscope: The INScope Real-time Performance Analyzer is a Windows application<br />
that allows you to trace execution of INtime applications. Trace information for<br />
thread switches, system calls, and interrupt handling is displayed in a graphical<br />
user interface with various tools available to allow system analysis.<br />
Performance monitor<br />
To view CPU usage in both the Windows and RT kernels, you can run the Windows<br />
Performance monitor. Viewing CPU activity provides the feedback you need to<br />
determine if you divided labor appropriately between Windows processes and RT<br />
processes. For more information about designing your INtime applications, see<br />
Chapter Chapter 5, “Designing RT applications”.<br />
To view Windows and RT kernel activity in the Windows Performance Monitor:<br />
1. Open the Performance Monitor by selecting this option from the Start menu:<br />
Control Panel>Administrative Tools>Performance>System Monitor<br />
2. Open a chart by selecting the File menu’s New Chart option.<br />
3. Identify the performance metrics you want to view by choosing the Edit menu’s<br />
Add to Chart option, then select these options:<br />
Object Counter Purpose<br />
Processor % Processor time Displays the percent of time devoted to<br />
Windows work.<br />
INtime RT kernel RT Kernel CPU usage (%) Displays the percent of time devoted to<br />
RT work.<br />
101