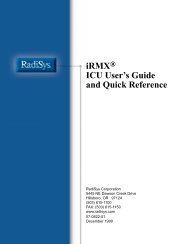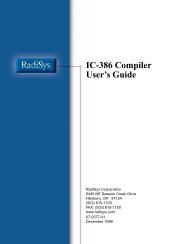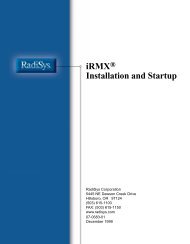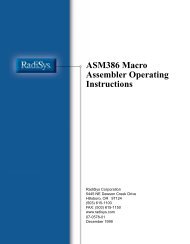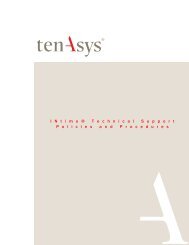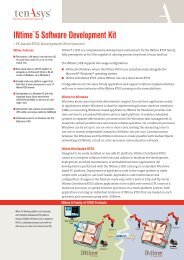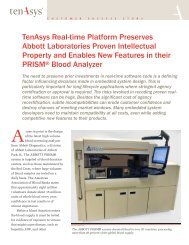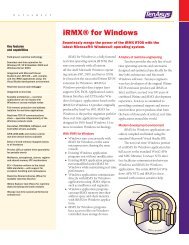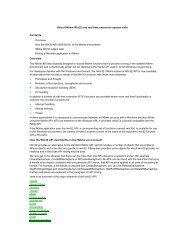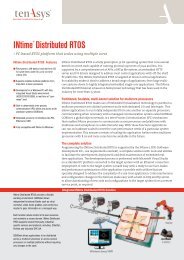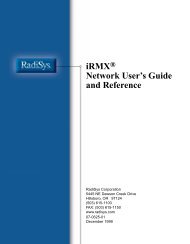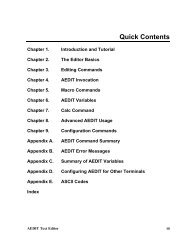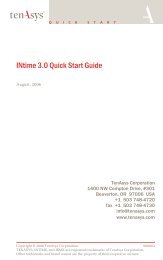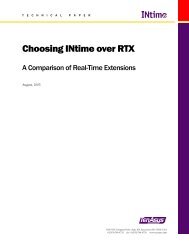INtime® 3.1 Software - tenAsys
INtime® 3.1 Software - tenAsys
INtime® 3.1 Software - tenAsys
You also want an ePaper? Increase the reach of your titles
YUMPU automatically turns print PDFs into web optimized ePapers that Google loves.
INtime <strong>3.1</strong> <strong>Software</strong><br />
characters itself. Both the beginning double quote and the ending double quote must be<br />
found on the same line, otherwise the line is ignored. Valid load parameters can<br />
display after the argument string on a given line.<br />
A SPACE character must precede both load parameters and argument strings. No<br />
SPACE character is allowed between a load parameter ID and the parameter itself. For<br />
example, testfile -o128 "This is a test" is a valid entry that causes the file<br />
testfile to load with an object directory size of 128, and with the string “This is a test”<br />
passed to it as an argument. Likewise, the example testfile1 -v 16 "This is a<br />
test" is invalid since:<br />
• There is a SPACE between the ‘v’ and the 16, and<br />
• There is no SPACE preceding the argument string “This is a test”.<br />
Editing the RtLoad.sys file in-line<br />
Once the Remote node is configured and started, you may need to edit the RtLoad.sys<br />
file to, for example, add or delete applications loaded at startup. You can use the<br />
INtime Configuration utility to edit this file:<br />
1. Open the INtime Remote Maintenance utility from the INtime Start Menu.<br />
2. Click the Nodes button and choose the remote client node that you want to<br />
configure. Once an active node is selected, the root directory displays in the pane.<br />
3. Navigate to the file you want to edit. You can navigate through the directory<br />
structure by double-clicking into folders and by pressing the “Up One Level”<br />
button. Highlight the text file you want to edit.<br />
4. Click the “Edit Remote File” button. The utility copies the file to the host system<br />
and opens the file in an editor. Be sure to save any desired changes and exit the<br />
editor when you are finished.<br />
5. Click the OK button in the dialog box to copy the updated file to the remote node.<br />
You can also use the utility to transfer files to and from the remote node, and to restart<br />
the remote node.<br />
82