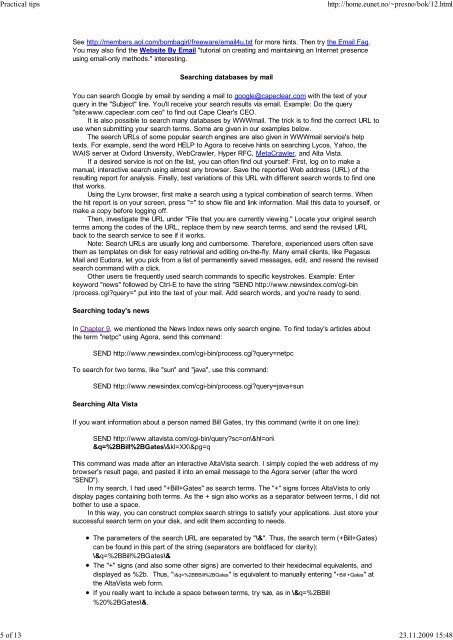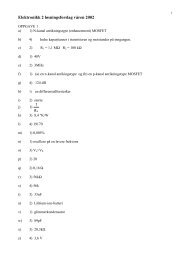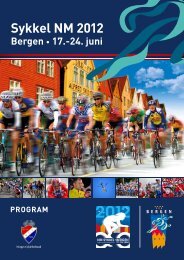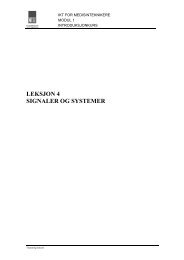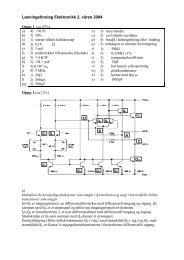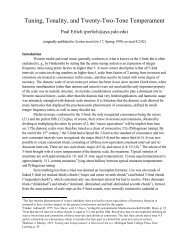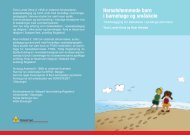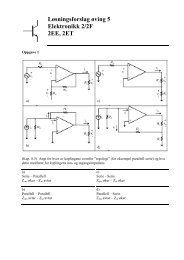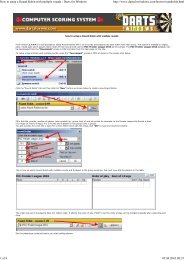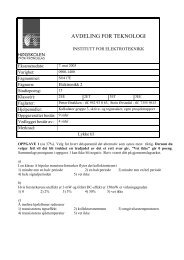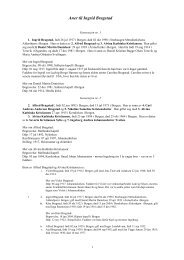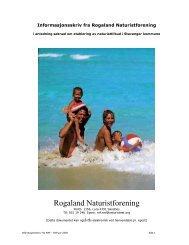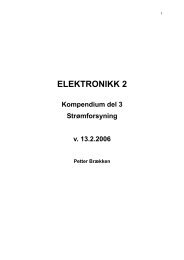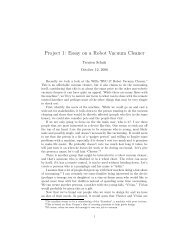The Online World resources handbook
The Online World resources handbook
The Online World resources handbook
Create successful ePaper yourself
Turn your PDF publications into a flip-book with our unique Google optimized e-Paper software.
Practical tips http://home.eunet.no/~presno/bok/12.html<br />
See http://members.aol.com/bombagirl/freeware/email4u.txt for more hints. <strong>The</strong>n try the Email Faq.<br />
You may also find the Website By Email "tutorial on creating and maintaining an Internet presence<br />
using email only methods." interesting.<br />
Searching databases by mail<br />
You can search Google by email by sending a mail to google@capeclear.com with the text of your<br />
query in the "Subject" line. You'll receive your search results via email. Example: Do the query<br />
"site:www.capeclear.com ceo" to find out Cape Clear's CEO.<br />
It is also possible to search many databases by WWWmail. <strong>The</strong> trick is to find the correct URL to<br />
use when submitting your search terms. Some are given in our examples below.<br />
<strong>The</strong> search URLs of some popular search engines are also given in WWWmail service's help<br />
texts. For example, send the word HELP to Agora to receive hints on searching Lycos, Yahoo, the<br />
WAIS server at Oxford University, WebCrawler, Hyper RFC, MetaCrawler DQG $OWD 9LVWD<br />
If a desired service is not on the list, you can often find out yourself: First, log on to make a<br />
manual, interactive search using almost any browser. Save the reported Web address (URL) of the<br />
resulting report for analysis. Finally, test variations of this URL with different search words to find one<br />
that works.<br />
Using the Lynx browser, first make a search using a typical combination of search terms. When<br />
the hit report is on your screen, press "=" to show file and link information. Mail this data to yourself, or<br />
make a copy before logging off.<br />
<strong>The</strong>n, investigate the URL under "File that you are currently viewing." Locate your original search<br />
terms among the codes of the URL, replace them by new search terms, and send the revised URL<br />
back to the search service to see if it works.<br />
Note: Search URLs are usually long and cumbersome. <strong>The</strong>refore, experienced users often save<br />
them as templates on disk for easy retrieval and editing on the fly. Many email clients, like Pegasus<br />
Mail and Eudora, let you pick from a list of permanently saved messages, edit, and resend the revised<br />
search command with a click.<br />
Other users tie frequently used search commands to specific keystrokes. Example: Enter<br />
keyword "news" followed by Ctrl E to have the string "SEND http://www.newsindex.com/cgi bin<br />
/process.cgi?query=" put into the text of your mail. Add search words, and you're ready to send.<br />
Searching today's news<br />
In Chapter 9, we mentioned the News Index news only search engine. To find today's articles about<br />
the term "netpc" using Agora, send this command:<br />
SEND http://www.newsindex.com/cgi bin/process.cgi?query=netpc<br />
To search for two terms, like "sun" and "java", use this command:<br />
SEND http://www.newsindex.com/cgi bin/process.cgi?query=java+sun<br />
Searching Alta Vista<br />
If you want information about a person named Bill Gates, try this command (write it on one line):<br />
SEND http://www.altavista.com/cgi bin/query?sc=on\&hl=on\<br />
&q=%2BBill%2BGates\&kl=XX\&pg=q<br />
This command was made after an interactive AltaVista search. I simply copied the web address of my<br />
browser's result page, and pasted it into an email message to the Agora server (after the word<br />
"SEND").<br />
In my search, I had used "+Bill+Gates" as search terms. <strong>The</strong> "+" signs forces AltaVista to only<br />
display pages containing both terms. As the + sign also works as a separator between terms, I did not<br />
bother to use a space.<br />
In this way, you can construct complex search strings to satisfy your applications. Just store your<br />
successful search term on your disk, and edit them according to needs.<br />
<strong>The</strong> parameters of the search URL are separated by "\&". Thus, the search term (+Bill+Gates)<br />
can be found in this part of the string (separators are boldfaced for clarity):<br />
\&q=%2BBill%2BGates\&<br />
<strong>The</strong> "+" signs (and also some other signs) are converted to their hexidecimal equivalents, and<br />
displayed as %2b. Thus, "\&q=%2BBBill%2BGates" is equivalent to manually entering "+Bill +Gates" at<br />
the AltaVista web form.<br />
If you really want to include a space between terms, try %20, as in \&q=%2BBill<br />
%20%2BGates\&.<br />
5 of 13 23.11.2009 15:48