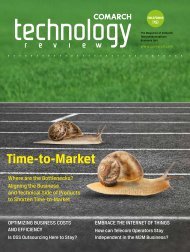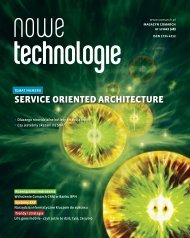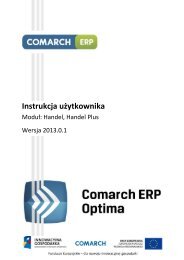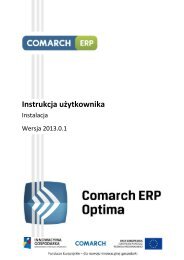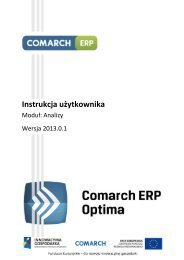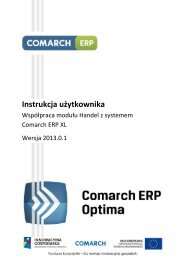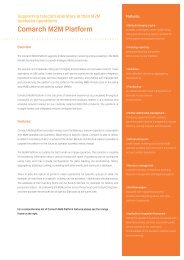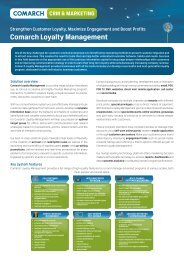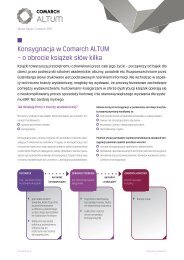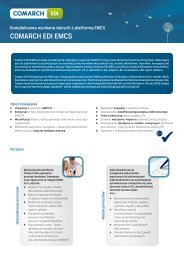Create successful ePaper yourself
Turn your PDF publications into a flip-book with our unique Google optimized e-Paper software.
4 Wystawianie dokumentów – informacje dodatkowe<br />
4.1 Wystawiamy fakturę myszką<br />
Wystawianie faktury w systemie <strong>Comarch</strong> <strong>ERP</strong> <strong>Optima</strong> to wykonywanie dwóch podstawowych operacji:<br />
dodawania pozycji do listy i wypełniania formularzy.<br />
Na standardowych listach (np. liście faktur, kontrahentów, cenniku) dodawać, usuwać lub modyfikować ich pozycje<br />
można wykorzystując:<br />
<br />
<br />
przyciski umieszczone pod/obok listy. O tym, jaka funkcja kryje się pod przyciskiem można zawsze<br />
przekonać się ustawiając kursor myszki na przycisku i przez chwilę nie wykonując żadnej akcji. Po krótkim<br />
czasie pod przyciskiem pojawi się opis jego funkcjonalności. Wywołanie funkcji to naciśnięcie przycisku<br />
myszką (wskazujemy kursorem przycisk i naciskamy lewy klawisz myszy).<br />
kontekstowe menu – dostępne na każdej liście w programie po umieszczeniu na niej kursora i naciśnięciu<br />
prawego klawisza myszy. W większości przypadków z menu można uruchomić te same funkcje, które<br />
dostępne są na przyciskach.<br />
Jeśli np. na liście faktur naciśniemy prawy klawisz myszy i z kontekstowego menu wybierzemy funkcję dodaj, na<br />
ekranie pojawi się pusty formularz nowego dokumentu. Jeśli posługujemy się przede wszystkim myszką, aby<br />
wypełnić wybrane pola formularza – ustawiamy na nich kursor (wskazujemy je kursorem i naciskamy lewy klawisz<br />
myszy). Część danych należy wpisać z klawiatury, np. dodatkowe opisy. Pozostałe można wypełniać posługując się<br />
wyłącznie myszką (np. wybór pozycji z list, wprowadzanie dat z kalendarza...)<br />
Myszka – przykładowy scenariusz obsługi listy elementów faktury<br />
Poniżej opisany zostanie przykładowy schemat postępowania przy wprowadzaniu pozycji na fakturę, jeśli<br />
posługujemy się wyłącznie myszką. Zakładamy, że wszystkie potrzebne dane w cenniku są uzupełnione.<br />
1. Ustawiamy kursor na pustej liście elementów i naciskamy prawy klawisz myszki.<br />
2. Z kontekstowego menu wybieramy funkcję Dodaj. Wyedytowana zostanie pierwsza, pusta pozycja faktury.<br />
Kursor znajduje się w polu Towar.<br />
3. Wybieramy pozycję z cennika wskazując ją kursorem (przy wyborze z listy) lub i dwukrotnie klikając lewym<br />
klawiszem myszy (dla otwartej listy zasobów). Kod towaru/usługi zostanie wpisany w pole Towar.<br />
4. Program standardowo proponuje do sprzedaży jedną jednostkę miary. Jeśli na edytowanej pozycji chcemy<br />
dokonać zmian – wystarczy lewym klawiszem myszy kliknąć w wybrane pole i nanieść zmiany. Dla<br />
jednostek miary otwarta zostanie lista jednostek pomocniczych towaru – lewym klawiszem myszki<br />
wskazujemy którąś z nich. Jeśli zmiany dotyczą wartości liczbowej – można myszką zmienić wartość<br />
naciskając strzałkę pokrętła (w górę lub w dół).<br />
5. Każdą kolejną pozycję wprowadzamy powtarzając sekwencję od 1 do 6.<br />
6. Aby wprowadzić zmiany na wprowadzonej wcześniej pozycji można na liście nacisnąć prawy klawisz myszki<br />
i z kontekstowego menu wybrać Zmień. Wskazana pozycja zostanie otwarta do edycji.<br />
7. Jeśli chcemy skasować wcześniej wprowadzoną pozycję – ustawiamy na niej kursor i z kontekstowego<br />
menu wybieramy funkcję Skasuj.<br />
8. Gdy lista pozycji jest przygotowana, zatwierdzamy fakturę naciskając myszką (lewy klawisz) przycisk<br />
z dyskietką.<br />
Przedstawiony powyżej schemat to oczywiście pewna propozycja. Większość opisanych kroków można np.<br />
wykonać posługując się zamiast wyborem z kontekstowego menu przyciskami<br />
odpowiednio umożliwiają dodanie pozycji, podgląd szczegółów i kasowanie.<br />
Podsumowanie – obsługa listy elementów faktury myszką:<br />
<br />
<br />
<br />
<br />
<br />
prawy klawisz myszy na liście elementów – otwiera kontekstowe menu<br />
dwukrotny klik lewym klawiszem myszy na pustej liście – otwarcie pierwszej, pustej pozycji do edycji<br />
otwarty wiersz do edycji, kursor w polu Towar – możliwe jest rozwinięcie listy cennikowej<br />
, które<br />
otwarty wiersz do edycji, lewy klik na wybranym polu – to pole jest edytowane, można w nim wprowadzać<br />
zmiany<br />
kliknięcie lewym klawiszem myszki w dowolny przycisk obok listy – wywołanie związanej z nim funkcji.<br />
Moduł: <strong>Faktury</strong> 112 Wersja 2013.0.1