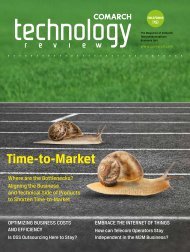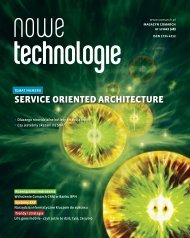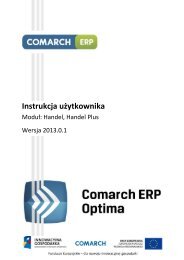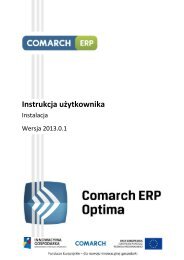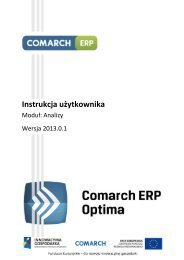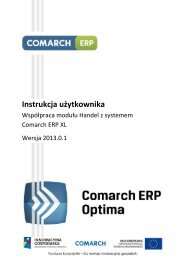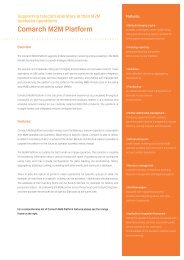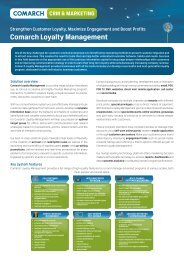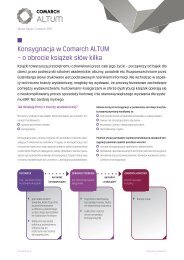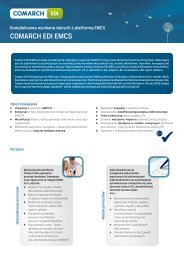You also want an ePaper? Increase the reach of your titles
YUMPU automatically turns print PDFs into web optimized ePapers that Google loves.
4.2 Wystawiamy fakturę z klawiatury<br />
Wystawianie faktury w systemie <strong>Comarch</strong> <strong>ERP</strong> <strong>Optima</strong> to wykonywanie dwóch podstawowych operacji:<br />
dodawania pozycji do listy i wypełniania formularzy.<br />
Na standardowych listach (np. liście faktur, kontrahentów, cenniku) dodawać, usuwać lub modyfikować ich pozycje<br />
można wykorzystując:<br />
<br />
<br />
przyciski umieszczone pod/obok listy. Do każdego z przycisków można dostać się naciskając klawisz<br />
. Jeśli kursor ustawiony jest na przycisku – opis uruchamianej funkcji znajduje się w lewym, dolnym<br />
rogu głównego okna programu. Wywołanie funkcji to naciśnięcie przycisku klawiszem lub<br />
.<br />
kontekstowe menu – dostępne na każdej liście w programie po wciśnięciu kombinacji klawiszy<br />
+. W większości przypadków z menu można uruchomić te same funkcje, które dostępne są<br />
na przyciskach. Funkcje z menu wybieramy przesuwając się klawiszami strzałek w górę i w dół i na<br />
wybranej naciskając klawisz .<br />
Klawiatura – przykładowy scenariusz obsługi listy elementów faktury<br />
Poniżej opisany zostanie przykładowy schemat postępowania przy wprowadzaniu pozycji na fakturę, jeśli<br />
posługujemy się wyłącznie klawiaturą. Zakładamy, że wszystkie potrzebne dane w cenniku są uzupełnione.<br />
1. Aby rozpocząć wprowadzanie pozycji musimy kursor umieścić na pustej na razie liście elementów faktury.<br />
Najprościej, z dowolnego miejsca na formularzy faktury nacisnąć kombinację klawiszy +.<br />
W efekcie kursor ustawi się na liście pozycji i pierwsza, pusta pozycja zostanie otwarta do edycji. Kursor<br />
znajduje się w polu Towar.<br />
2. Dostęp do cennika uzyskamy naciskając kombinację klawiszy + lub po wciśnięciu<br />
klawisz w pustym polu Kod.<br />
3. Wybieramy towar z listy – ustawiamy na nim kursor i potwierdzamy wybór klawiszem . Kod<br />
towaru zostanie wpisany na pozycję faktury.<br />
4. Poruszanie się pomiędzy kolejnymi polami na edytowanej pozycji to naciskanie klawisza .<br />
Dokonywanie zmian na polach numerycznych to albo wykorzystanie pokrętła (strzałki w górę i w dół), albo<br />
wpisanie wartości wprost z klawiatury. Pole z jednostkami miary obsługuje strzałka w dół, która otwiera<br />
dostępna listę.<br />
5. Gdy pozycja jest już gotowa, zatwierdzamy ją klawiszem <br />
6. Każdą kolejna pozycję wprowadzamy posługując się klawiszem .<br />
7. W razie konieczności dokonania poprawek na wprowadzonej wcześniej pozycji – wskazujemy ja kursorem<br />
i naciskamy .<br />
8. Jeśli zachodzi potrzeba skasowania pozycji – ustawiamy na niej kursor i naciskamy klawisz .<br />
9. Jeśli faktura jest przygotowana – kombinacja klawiszy + zatwierdza ją.<br />
Przedstawiony powyżej scenariusz postępowania jest pewną propozycją. Poniżej znajduje się zestawienie klawiszy,<br />
które warto wykorzystać wystawiając dokumenty z klawiatury.<br />
Skróty klawiaturowe dotyczące obsługi listy elementów faktury z klawiatury zostały opisane w rozdziale Standardy<br />
w programie.<br />
4.3 Wykorzystanie czytnika kodów kreskowych<br />
Program został przystosowany do wykorzystania kodów kreskowych. Warunkiem koniecznym do używania kodów<br />
jest posiadanie czytnika kodów kreskowych emulującego klawiaturę (czytnik podpinany równolegle do klawiatury).<br />
Czytnik możemy wykorzystywać do:<br />
1. Wpisywania kodu EAN na formularza towaru/usługi.<br />
2. Odszukiwania pozycji w cenniku – z poziomu Cennika:<br />
3. Dopisywanie pozycji na dokument – program szuka na liście cennikowej pozycji o zadanym kodzie i jeśli<br />
taki kod istnieje pozycja zostanie dopisana. Pozostaje ustalenie ilości i ceny. W sytuacji, gdy program nie<br />
odnajdzie pozycji o wskazanym kodzie EAN zachowanie programu uzależnione jest od parametru Sprzedaż<br />
wg kodów EAN (Konfiguracja firmy/ Handel/ Parametry)<br />
<br />
<br />
jeśli parametr jest nieaktywny (niezaznaczony) – program wyświetli listę cennikową<br />
jeśli parametr jest aktywny (zaznaczony) – program poinformuje nas odpowiednim komunikatem o braku<br />
pozycji o wskazanym kodzie EAN w cenniku: Nie znaleziono pozycji o kodzie EAN: XXXXXXXX. – Anuluj.<br />
Moduł: <strong>Faktury</strong> 113 Wersja 2013.0.1