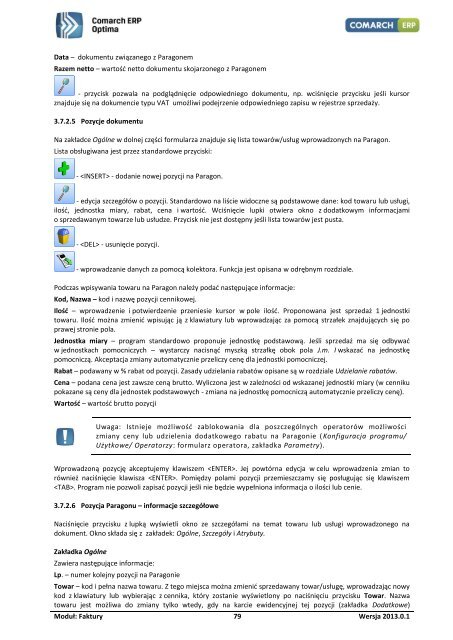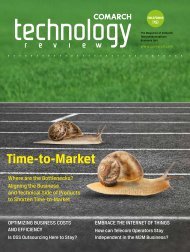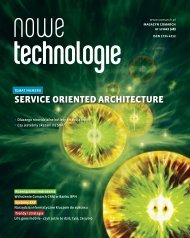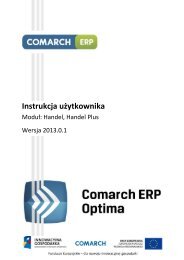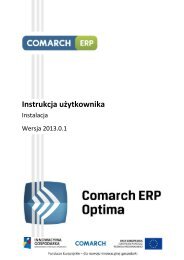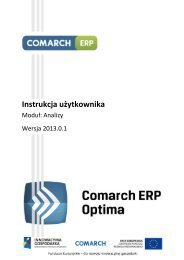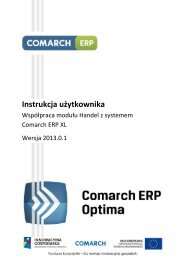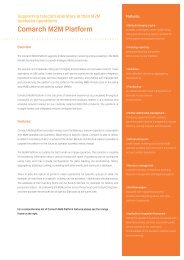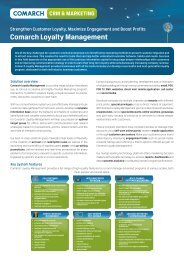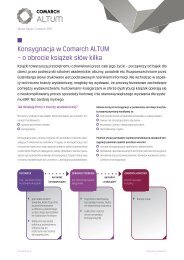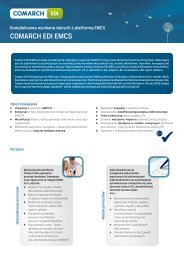You also want an ePaper? Increase the reach of your titles
YUMPU automatically turns print PDFs into web optimized ePapers that Google loves.
Data – dokumentu związanego z Paragonem<br />
Razem netto – wartość netto dokumentu skojarzonego z Paragonem<br />
- przycisk pozwala na podglądnięcie odpowiedniego dokumentu, np. wciśnięcie przycisku jeśli kursor<br />
znajduje się na dokumencie typu VAT umożliwi podejrzenie odpowiedniego zapisu w rejestrze sprzedaży.<br />
3.7.2.5 Pozycje dokumentu<br />
Na zakładce Ogólne w dolnej części formularza znajduje się lista towarów/usług wprowadzonych na Paragon.<br />
Lista obsługiwana jest przez standardowe przyciski:<br />
- - dodanie nowej pozycji na Paragon.<br />
- edycja szczegółów o pozycji. Standardowo na liście widoczne są podstawowe dane: kod towaru lub usługi,<br />
ilość, jednostka miary, rabat, cena i wartość. Wciśnięcie lupki otwiera okno z dodatkowym informacjami<br />
o sprzedawanym towarze lub usłudze. Przycisk nie jest dostępny jeśli lista towarów jest pusta.<br />
- - usunięcie pozycji.<br />
- wprowadzanie danych za pomocą kolektora. Funkcja jest opisana w odrębnym rozdziale.<br />
Podczas wpisywania towaru na Paragon należy podać następujące informacje:<br />
Kod, Nazwa – kod i nazwę pozycji cennikowej.<br />
Ilość – wprowadzenie i potwierdzenie przeniesie kursor w pole ilość. Proponowana jest sprzedaż 1 jednostki<br />
towaru. Ilość można zmienić wpisując ją z klawiatury lub wprowadzając za pomocą strzałek znajdujących się po<br />
prawej stronie pola.<br />
Jednostka miary – program standardowo proponuje jednostkę podstawową. Jeśli sprzedaż ma się odbywać<br />
w jednostkach pomocniczych – wystarczy nacisnąć myszką strzałkę obok pola J.m. I wskazać na jednostkę<br />
pomocniczą. Akceptacja zmiany automatycznie przeliczy cenę dla jednostki pomocniczej.<br />
Rabat – podawany w % rabat od pozycji. Zasady udzielania rabatów opisane są w rozdziale Udzielanie rabatów.<br />
Cena – podana cena jest zawsze ceną brutto. Wyliczona jest w zależności od wskazanej jednostki miary (w cenniku<br />
pokazane są ceny dla jednostek podstawowych - zmiana na jednostkę pomocniczą automatycznie przeliczy cenę).<br />
Wartość – wartość brutto pozycji<br />
Uwaga: Istnieje możliwość zablokowania dla poszczególnych operatorów możliwości<br />
zmiany ceny lub udzielenia dodatkowego rabatu na Paragonie ( Konfiguracja programu/<br />
Użytkowe/ Operatorzy: formularz operatora, zakładka Parametry).<br />
Wprowadzoną pozycję akceptujemy klawiszem . Jej powtórna edycja w celu wprowadzenia zmian to<br />
również naciśnięcie klawisza . Pomiędzy polami pozycji przemieszczamy się posługując się klawiszem<br />
. Program nie pozwoli zapisać pozycji jeśli nie będzie wypełniona informacja o ilości lub cenie.<br />
3.7.2.6 Pozycja Paragonu – informacje szczegółowe<br />
Naciśnięcie przycisku z lupką wyświetli okno ze szczegółami na temat towaru lub usługi wprowadzonego na<br />
dokument. Okno składa się z zakładek: Ogólne, Szczegóły i Atrybuty.<br />
Zakładka Ogólne<br />
Zawiera następujące informacje:<br />
Lp. – numer kolejny pozycji na Paragonie<br />
Towar – kod i pełna nazwa towaru. Z tego miejsca można zmienić sprzedawany towar/usługę, wprowadzając nowy<br />
kod z klawiatury lub wybierając z cennika, który zostanie wyświetlony po naciśnięciu przycisku Towar. Nazwa<br />
towaru jest możliwa do zmiany tylko wtedy, gdy na karcie ewidencyjnej tej pozycji (zakładka Dodatkowe)<br />
Moduł: <strong>Faktury</strong> 79 Wersja 2013.0.1