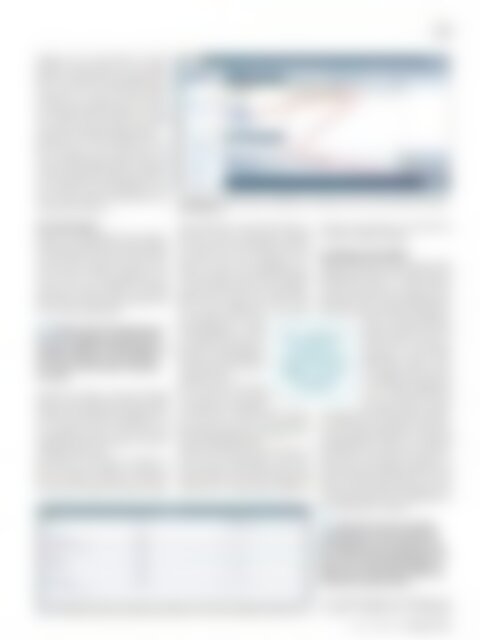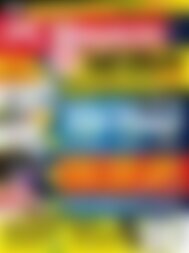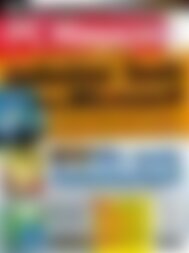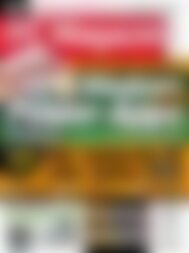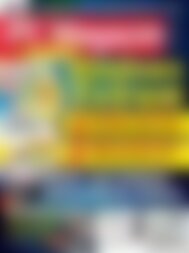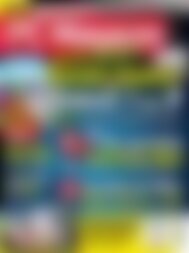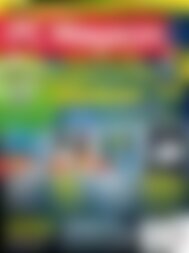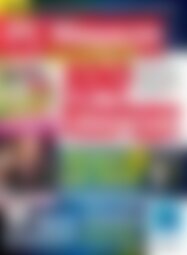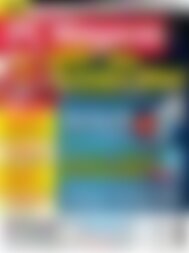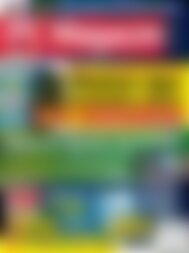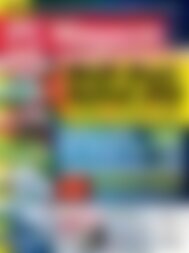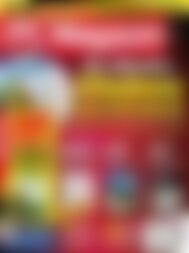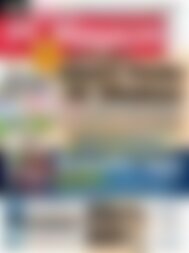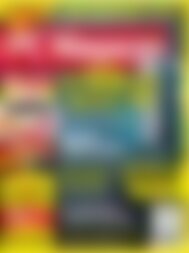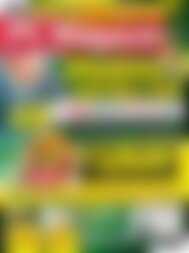PC Magazin mit Film DVD Rettung per USB (Vorschau)
Erfolgreiche ePaper selbst erstellen
Machen Sie aus Ihren PDF Publikationen ein blätterbares Flipbook mit unserer einzigartigen Google optimierten e-Paper Software.
127<br />
Erstellen Sie ein neues Projekt. Im darauf<br />
geöffneten Dialog wählen Sie im Vorlagenbereich<br />
auf der linken Seite LigthSwitch und<br />
dann in der Mitte Ihre bevorzugte Programmiersprache,<br />
in unserem Fall Visual Basic.<br />
Auch wenn Sie C# gewählt haben, ist die weitere<br />
Vorgehensweise die gleiche. Sie legen<br />
hier nur fest, in welcher Sprache Sie eventuell<br />
erforderliche Codezeilen einfügen wollen.<br />
Beachten Sie im unteren Bereich die änderbaren<br />
Einträge für den Projektnamen, den<br />
Ort, den Projektmappennamen und dass bei<br />
Verzeichnis für Lösung erstellen ein Häkchen<br />
ist. VS10-LightSwitch erstellt allerdings immer<br />
einen Ordner <strong>mit</strong> dem Projektnamen, auch<br />
wenn Sie das Häkchen bei Verzeichnis für Lösung<br />
erstellen entfernen.<br />
Ein erstes Projekt<br />
Geben Sie als Projektnamen z.B. LS_Adressmanager<br />
vor. Mit dem Klick auf OK bestätigen<br />
Sie Ihre Vorgaben. Als Ort wird beim Erststart<br />
[Laufwerk:]\users\[Benutzer]\documents\<br />
visual studio 10\Projects angeboten. Dies<br />
ist der von VS 2010 vorgegebene Standard-<br />
Zielordner für Projekte, den Sie nach Bedarf<br />
ändern. Beim nächsten Mal wird Ihnen dann<br />
Ihr neuer Pfad vorgeschlagen.<br />
TIPP: Wählen Sie für Ihre Entwicklungsarbeit<br />
als Ziel möglichst keine Wechseldatenträger.<br />
LightSwitch-Projekte legen eine<br />
Vielzahl von Ordnern an. Der Zugriff auf<br />
einen externen Datenträger verlangsamt<br />
Ihre Arbeit.<br />
Nachdem Sie Vorlage und Sprache bestätigt<br />
haben, wird automatisch das Projekt erstellt.<br />
Es öffnet sich der LightSwitch-Designer. Wenn<br />
Sie sich jetzt einmal die Projektstruktur auf<br />
Ihrer Festplatte ansehen, wissen Sie, warum<br />
LigthSwitch etwas Zeit brauchte, bis es Ihnen<br />
die Weiterarbeit erlaubte.<br />
Das Projekt hat schon jetzt eine Größe von<br />
über 80 oder gar 90 MByte. Es besteht aus<br />
über 160 Ordnern und mehr als 200 Dateien.<br />
Das zeigt, wie komplex die Struktur bei Ligth-<br />
Im Dialog Neues Projekt legen Sie LightSwitch als Vorlage und die von Ihnen gewünschte Programmiersprache<br />
fest.<br />
Switch-Projekten ist. Hier einen Durchblick zu<br />
bekommen, dürfte einigermaßen schwierig<br />
sein. Auch wenn es sich anbietet, wählen Sie<br />
nicht gleich eine der zwei Optionen im Teilfenster<br />
der linken Seite. Doppelklicken Sie<br />
vielmehr zunächst im Projektmappen-Explorer<br />
auf die Eigenschaften. Der sich öffnende<br />
Dialog bietet Ihnen mehrere Einstellmöglichkeiten,<br />
die Sie später noch nutzen, bevor<br />
Sie Ihr Projekt veröffentlichen. Hier können<br />
Sie beispielsweise noch Ihren<br />
Anwendungsnamen ändern.<br />
Den Projektnamen ändern Sie<br />
bei Bedarf im Projektmappen-<br />
Explorer. Im Eigenschaftenfenster<br />
legen Sie auch das Anwendungssymbol<br />
fest.<br />
Leider taucht hier eine erste,<br />
wenn auch kleine, aber völlig<br />
unverständliche Schwierigkeit<br />
auf: Sie können nur PNG- und keine ICO-Dateien<br />
dafür nutzen. Öffnen Sie das Seitenregister<br />
Anwendungstyp. Vorausgewählt ist für<br />
die Client-Topologie Desktop.<br />
Arbeiten Sie jetzt weiter an Ihrem Projekt. Nur<br />
finden Sie den Projektdesigner nicht mehr,<br />
der Ihnen eben die Auswahl zwischen Neue<br />
Tabelle erstellen und An externe Datenquelle<br />
anbinden bot. Im Projekt-Explorer öffnen Sie<br />
Ein einfaches<br />
Projekt umfasst<br />
80 bis 90<br />
MByte auf der<br />
Festplatte<br />
deshalb für Datenquellen das Kontextmenü<br />
und wählen Tabelle hinzufügen.<br />
Grundlagen sind Tabellen<br />
Tabellen, Datenentities, bilden den Kern jeder<br />
LightSwitch-Anwendung. Sie enthalten die zu<br />
verarbeitenden Daten. In unserem Beispiel,<br />
das Sie auf der <strong>DVD</strong> finden, erstellen wir eine<br />
Adressdatei z.B. für unsere Geschäftskunden.<br />
Diese Datei enthält zwei Entities: die Daten der<br />
Firmen und die der Mitarbeiter.<br />
Geben Sie deshalb der ersten<br />
Tabelle den Namen Firmen. Ändern<br />
Sie den in der Titelleiste<br />
angegebenen Namen Table-<br />
Item1 entsprechend. Das geht<br />
zum Beispiel, nachdem Sie ihn<br />
in der Titelleiste doppelklicken<br />
oder im Eigenschaftenfenster<br />
den Namen ändern. Im Tabellen-Dialog<br />
erstellen Sie danach die Datenstruktur,<br />
bestehend aus den Feldern Firma, Zusatz_<br />
zu_Firma, Straße, Postleitzahl, Ort, Telefon und<br />
Homepage-Adresse. Planen Sie eine spätere<br />
Ausweitung der Anwendung durch weitere Tabellen,<br />
kann es sinnvoll sein, zur besseren Unterscheidung<br />
dem jeweiligen Feldnamen den<br />
Namen der Tabelle voranzustellen. Aus Firma<br />
wird dann etwa der Name Firmendaten_Firma.<br />
In den Spalten legen Sie die ausgewählten Eigenschaften<br />
Name und Typ fest.<br />
TIPP: Wenn Sie versuchen, den Eigenschaften<br />
Namen <strong>mit</strong> Sonderzeichen wie<br />
dem Bindestrich oder Leerzeichen zu geben,<br />
werden Sie darauf hingewiesen, dass<br />
Namen <strong>mit</strong> einem Buchstaben beginnen<br />
müssen und nur Buchstaben, Ziffern und<br />
Unterstriche enthalten dürfen.<br />
Im Daten-Designer legen Sie die Struktur Ihrer Daten fest und welche unbedingt erforderlich sind.<br />
In der Spalte Erforderlich bestimmen Sie,<br />
ob später unbedingt eine Dateneingabe<br />
www.pc-magazin.de <strong>PC</strong> <strong>Magazin</strong> 4/2012