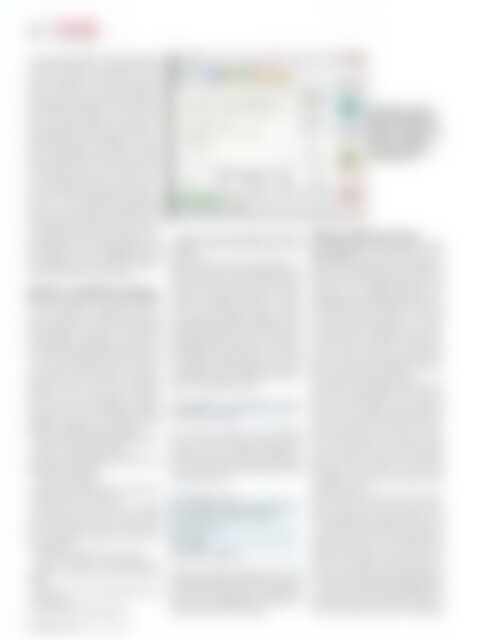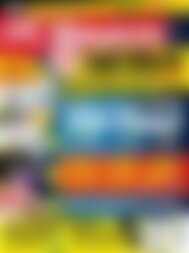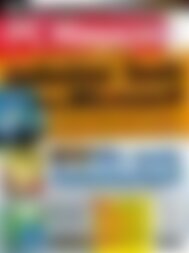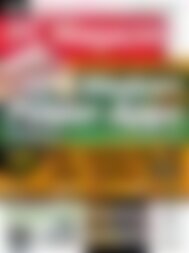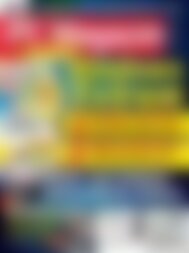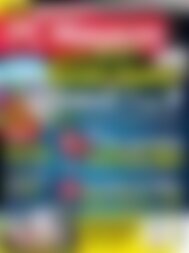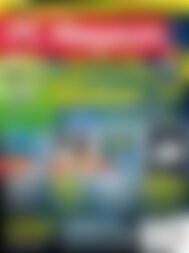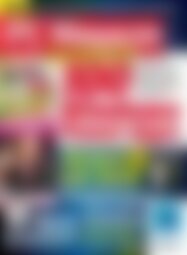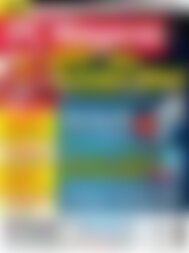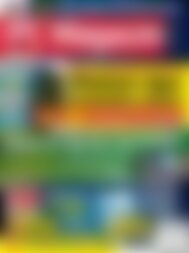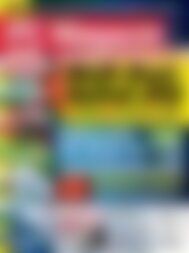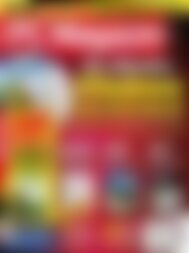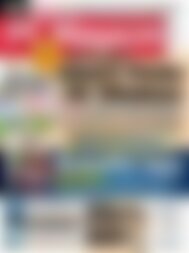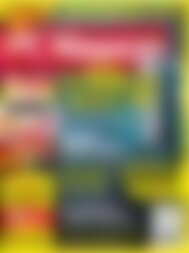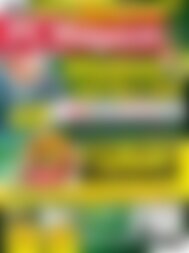PC Magazin mit Film DVD Rettung per USB (Vorschau)
Sie wollen auch ein ePaper? Erhöhen Sie die Reichweite Ihrer Titel.
YUMPU macht aus Druck-PDFs automatisch weboptimierte ePaper, die Google liebt.
26<br />
SOFTWARE<br />
SICHERHEIT<br />
--mem /ubcd.iso (hd32) bindet (mountet) die<br />
ISO-Datei schließlich als virtuelles Laufwerk<br />
ein und bootet den entsprechenden <strong>PC</strong> von<br />
diesem Laufwerk. Dazu kopiert Grub4DOS<br />
die gesamte ISO-Datei in den Arbeitsspeicher<br />
des Computers, da<strong>mit</strong> die Arbeit <strong>mit</strong> dem System<br />
<strong>per</strong>formanter abläuft. map -hook sorgt<br />
dafür, dass die Einbindung der ISO-Datei sofort<br />
durchgeführt wird. Die letzte Zeile chainloader<br />
(hd32) startet schließlich den vorhandenen<br />
Bootmanager im virtuellen Laufwerk,<br />
also innerhalb der ISO-Datei. Haben Sie die<br />
ISO-Datei nicht direkt in das Stammverzeichnis<br />
des <strong>USB</strong>-Sticks kopiert, sondern verwenden<br />
einen eigenen Pfad, geben Sie diesen in<br />
der Form map //ubcd.iso<br />
(hd32) an. Auf dem gleichen einfachen Weg,<br />
können Sie auch andere ISO-Dateien einbinden.<br />
Allerdings funktioniert das nicht immer.<br />
In diesem Fall müssen Sie einfach testen und<br />
bei Problemen in einer Suchmaschine nach<br />
dem System und den Suchbegriffen grub4dos<br />
und multiboot suchen. Sie finden in diesem<br />
Fall oft Anleitungen, wie Sie vorgehen.<br />
Windows 7 von <strong>USB</strong>-Stick installieren<br />
Wollen Sie zusätzlich von diesem <strong>USB</strong>-Stick<br />
aus noch Windows 7 installieren oder reparieren,<br />
müssen Sie für die Formatierung etwas<br />
anders vorgehen. Sie müssen in diesem Fall<br />
zuerst Windows 7 integrieren und danach erst<br />
die ISO-Dateien. Die Installation von Windows<br />
7 über einen <strong>USB</strong>-Stick läuft schneller ab als<br />
<strong>mit</strong> der <strong>DVD</strong>. Außerdem können Sie bestehende<br />
Windows-7-Installationen reparieren.<br />
Zusätzlich können Sie <strong>mit</strong> dem <strong>USB</strong>-Stick<br />
Windows 7 auch auf Computern installieren,<br />
die nicht über ein <strong>DVD</strong>-Laufwerk verfügen.<br />
Verbinden Sie dazu den <strong>USB</strong>-Stick <strong>mit</strong> einem<br />
Windows-7-Computer. Sie benötigen für den<br />
Betrieb das Befehlszeilen-Tool Diskpart:<br />
– Starten Sie eine Befehlszeile über das Kontextmenü<br />
im Administratormodus.<br />
– Starten Sie die Festplattenverwaltung in der<br />
Befehlszeile <strong>mit</strong> Diskpart.<br />
– Geben Sie list disk ein.<br />
– Geben Sie den Befehl select disk ein.<br />
– Geben Sie clean ein. Bei diesem Vorgang<br />
löscht Windows alle Daten von dem <strong>USB</strong>-<br />
Stick, daher sollten Sie den Schritt vornehmen,<br />
bevor Sie die zusätzlichen Tools auf dem<br />
Stick integrieren.<br />
– Geben Sie create partition primary ein.<br />
– Geben Sie active ein, um die Partition zu<br />
aktivieren, das wird für den Bootvorgang benötigt.<br />
– Formatieren Sie den Datenträger <strong>mit</strong> format<br />
fs=fat32 quick.<br />
– Geben Sie den Befehl assign ein.<br />
– Kopieren Sie den kompletten Inhalt der<br />
Windows-7-<strong>DVD</strong> in das Stammverzeichnis des<br />
<strong>USB</strong>-Sticks.<br />
Nun können Sie <strong>mit</strong> dem Stick Windows 7 installieren.<br />
Wenn Sie noch andere Systeme auf<br />
dem Stick haben möchten, können Sie jetzt<br />
die oben beschriebenen <strong>mit</strong> dem Grub-Bootmanager<br />
vornehmen. Windows 7 müssen<br />
Sie nicht in die Bootliste integrieren. Wenn<br />
Sie Grub4DOS konfiguriert haben und beim<br />
Booten des Rechners <strong>mit</strong> dem <strong>USB</strong>-Stick den<br />
Bootmanager abbrechen, startet automatisch<br />
der Bootmanager von Windows 7. Sie können<br />
die Windows-7-Installation aber auch direkt<br />
in Grub4DOS einbinden. Öffnen Sie dazu die<br />
Datei menu.lst auf dem <strong>USB</strong>-Stick und hinterlegen<br />
Sie die folgenden Zeilen:<br />
title Windows 7 - Installation starten<br />
chainloader /BOOTMGR<br />
Eine Alternative steht Ihnen zur Verfügung,<br />
wenn Sie eine Windows-7-<strong>Rettung</strong>s- oder<br />
Installations-<strong>DVD</strong> als ISO-Datei vorliegen haben.<br />
Kopieren Sie die ISO-Datei auf den <strong>USB</strong>-<br />
Stick und schreiben Sie die folgenden Zeilen<br />
in die Datei menu.lst:<br />
title Windows 7 CD<br />
find --set-root /.iso<br />
map /.iso (hd32)<br />
map (hd1) (hd0)<br />
map --hook<br />
root (hd32)<br />
chainloader /BOOTMGR<br />
Über den beschriebenen Weg können Sie recht<br />
viele <strong>Rettung</strong>s-Systeme auf dem Stick integrieren.<br />
Einfacher ist natürlich die Verwendung von<br />
Tools, um einen Multiboot-Stick zu erstellen. Ein<br />
solches Tool ist zum Beispiel Sardu.<br />
Ausführlichere Informationen<br />
zu den einzelnen<br />
Downloads zeigt das Tool<br />
Sardu an, <strong>mit</strong> dem Sie sich<br />
einen für Sie maßgeschneiderten<br />
<strong>USB</strong>-Stick<br />
zusammenstellen.<br />
Multiboot-<strong>USB</strong>-Stick <strong>mit</strong> Sardu<br />
Die Freeware Sardu finden Sie auf der Seite<br />
www.sarducd.it oder auf Heft-<strong>DVD</strong>. Das Tool<br />
müssen Sie nicht installieren, Sie können es<br />
direkt nach dem Download starten. Mit Sardu<br />
erstellen Sie <strong>mit</strong> wenigen Klicks über einen<br />
Assistenten einen Multiboot-<strong>USB</strong>-Stick. Die<br />
entsprechenden Betriebssysteme laden Sie<br />
entweder direkt über das Tool herunter oder<br />
Sie binden eigene ISO-Dateien ein. Neben<br />
den <strong>Rettung</strong>s-CDs integrieren Sie auch verschiedene<br />
Linux-Live-Systeme wie BackTrack,<br />
Fedora, Ubuntu und andere. Der Vorteil des<br />
Tools ist, dass Sie die entsprechenden ISO-<br />
Dateien direkt über den Assistenten herunterladen<br />
und auf dem Stick einbinden.<br />
Sie können auch ISO-Dateien einbinden, die<br />
Sie bereits heruntergeladen haben. Kopieren<br />
Sie dazu die ISO-Dateien in das Verzeichnis<br />
ISO von Sardu, andere Systeme lädt Sardu<br />
herunter, wenn Sie die entsprechende Schaltfläche<br />
anklicken. Kann das Tool den Download<br />
nicht automatisch durchführen, öffnet<br />
sich eine Website <strong>mit</strong> dem Downloadlink.<br />
Wählen Sie diese ISO-Datei aus und laden<br />
Sie die Datei in das Verzeichnis ISO. Liegt der<br />
Download nur als Archiv vor, müssen Sie es<br />
manuell entpacken.<br />
Achten Sie vor der Erstellung der CD oder des<br />
Sticks darauf, dass auch ein Haken hinter<br />
dem entsprechenden System gesetzt ist. Bevor<br />
Sie den Haken setzen können, müssen Sie<br />
zunächst auf den Namen der entsprechenden<br />
Anwendung klicken und die ISO-Datei des<br />
Systems herunterladen. Sardu lädt eine ISO-<br />
Datei nach der anderen herunter. Starten Sie<br />
nach der Auswahl der entsprechenden Systeme<br />
auf den unterschiedlichen Registerkarten<br />
von Sardu den Download auf der Registerkarte<br />
Downloader <strong>mit</strong> der Schaltfläche Start. Sie<br />
sehen den aktuellen Status am Ladebalken<br />
<strong>PC</strong> <strong>Magazin</strong> 4/2012 www.pc-magazin.de