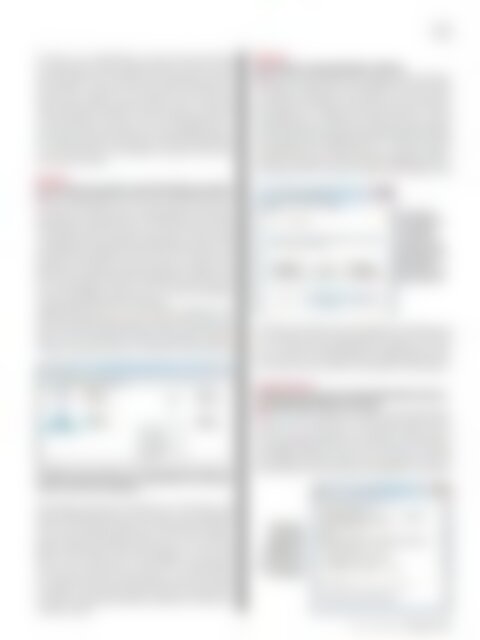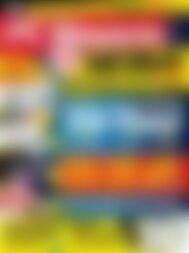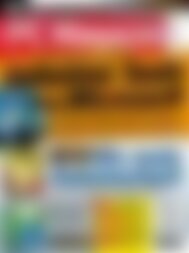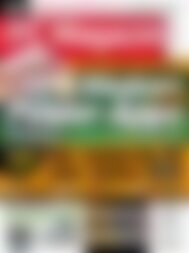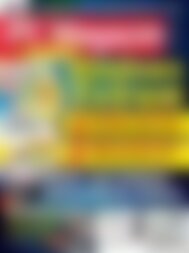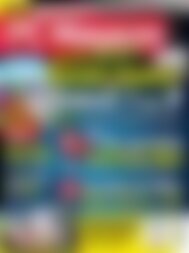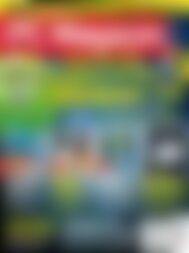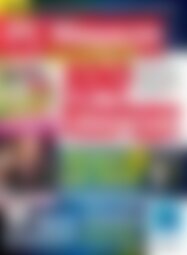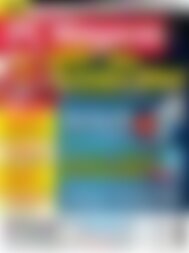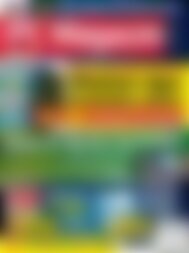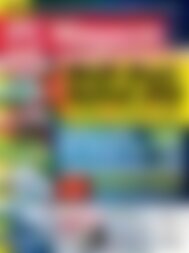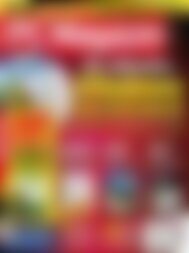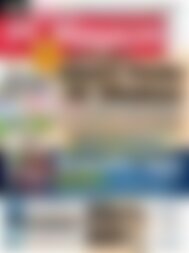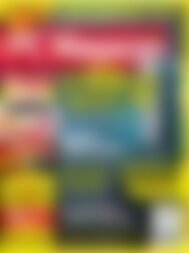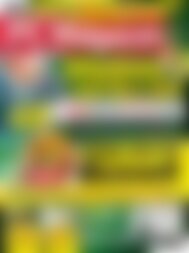PC Magazin mit Film DVD Rettung per USB (Vorschau)
Erfolgreiche ePaper selbst erstellen
Machen Sie aus Ihren PDF Publikationen ein blätterbares Flipbook mit unserer einzigartigen Google optimierten e-Paper Software.
IT PROFESSIONAL<br />
PROGRAMMIERUNG<br />
81<br />
den Bezug zu den Originaldateien, sodass die Synchronisierung<br />
auch über mehrere Stationen hinweg funktioniert. Sie können etwa<br />
den Aktenkoffer über den <strong>USB</strong>-Stick auf die Festplatte Ihres Notebooks<br />
speichern. Nachdem Sie dort verschiedene Dokumente bearbeitet<br />
haben, kopieren Sie den Aktenkoffer <strong>mit</strong> den geänderten<br />
Daten über den <strong>USB</strong>-Stick wieder auf Ihren Home-<strong>PC</strong>, um dort die<br />
Synchronisierung durchzuführen. Die Synchronisierung funktioniert<br />
in beide Richtungen. Das heißt, wenn Sie die Originaldateien ändern,<br />
können Sie wie beschrieben auch den Aktenkoffer aktualisieren.<br />
Allerdings sollten Sie es vermeiden, sowohl die Originaldateien<br />
als auch die Dokumente im Aktenkoffer zu bearbeiten, ohne vorher<br />
synchronisiert zu haben.<br />
Windows<br />
Synchronisierungsoptionen des Aktenkoffers einstellen<br />
■ Standardmäßig zeigt die Detail-Ansicht im Aktenkoffer die Spalten<br />
Name, Letzte Änderung am und Größe. Weitere Informationen<br />
fügen Sie hinzu, indem Sie <strong>mit</strong> der rechten Maustaste in das Fenster<br />
des geöffneten Aktenkoffers klicken und im Kontextmenü Sortieren<br />
nach und Mehr wählen. Die Spalte Synchronkopie in zeigt den Pfad<br />
zur Originaldatei, die Spalte Status enthält jeweils einen der Einträge<br />
Aktuell (das betreffende Dokument wurde nicht verändert) oder<br />
Aktualisierung erforderlich, wenn das Dokument verändert wurde.<br />
Möchten Sie nur bestimmte Dateien aktualisieren, selektieren Sie<br />
diese im Aktenkoffer und klicken anschließend auf Element aktualisieren<br />
(die Schaltfläche erscheint, wenn nur eine Datei ausgewählt<br />
ist) bzw. Ausgewählte Elemente aktualisieren.<br />
Gegebenenfalls können Sie im erscheinenden Dialogfenster das<br />
Synchronisierungsverhalten anpassen, indem Sie den entsprechenden<br />
Eintrag <strong>mit</strong> der rechten Maustaste anklicken und die passende<br />
Option aus dem Kontextmenü auswählen (Abbildung). Standardmäßig<br />
wird die geänderte Datei als Grundlage für die Aktualisierung<br />
Dialogfenster <strong>mit</strong> den Dateien, die zur Synchronisierung anstehen: Die<br />
linke Seite repräsentiert die Dateien im Aktenkoffer, die rechte Spalte<br />
zeigt den Zustand der Originaldateien.<br />
herangezogen, wobei es keine Rolle spielt, ob es sich dabei um die<br />
Datei im Aktenkoffer (Pfeil nach rechts) oder um die Originaldatei<br />
(Pfeil nach links) handelt. Möchten Sie die Änderungen verwerfen,<br />
ändern Sie die Aktualisierungsrichtung, indem Sie das entgegengesetzte<br />
Pfeilsymbol auswählen. Wenn Sie sich nicht sicher sind,<br />
öffnen Sie über Details ein weiteres Dialogfenster, in dem beide<br />
Dateien <strong>mit</strong> den Informationen zu Pfad, Größe und Änderungsdatum<br />
erscheinen. Klicken Sie hier die Datei an, <strong>mit</strong> der Sie aktualisieren<br />
wollen. Mit der Option Überspringen nehmen Sie eine Datei<br />
nachträglich von der Aktualisierung aus. Wurde eine Datei gelöscht,<br />
erscheint im Kontextmenü zusätzlich der Befehl zum Löschen der<br />
verbliebenen Datei.<br />
Windows<br />
Dokumente aus dem Aktenkoffer entfernen<br />
■ Was die üblichen Dateio<strong>per</strong>ationen angeht, können Sie im Aktenkoffer<br />
genauso verfahren wie in einem gewöhnlichen Ordner. Wenn<br />
Sie allerdings im Aktenkoffer eine Datei löschen, kann das entweder<br />
dazu führen, dass die Datei <strong>mit</strong> der nächsten Synchronisierung wieder<br />
angelegt oder – womöglich noch weniger erwünscht – auch die<br />
Originaldatei gelöscht wird. Möchten Sie die Originaldatei behalten<br />
und die andere Datei endgültig aus der Bearbeitung im Aktenkoffer<br />
ausschließen, gehen Sie folgendermaßen vor: Klicken Sie die Datei<br />
im Aktenkoffer <strong>mit</strong> der rechten Maustaste an und wählen Sie Eigenschaften<br />
im Kontextmenü. Klicken Sie auf der Registerkarte Aktualisierungsstatus<br />
des erscheinenden Eigenschaften-Dialogs auf die<br />
Vom Original<br />
trennen: Dateien<br />
im Aktenkoffer<br />
sollten Sie<br />
zunächst von der<br />
Synchronisierung<br />
ausschließen,<br />
bevor Sie sie endgültig<br />
entfernen.<br />
Schaltfläche Vom Original trennen. Bestätigen Sie die Rückfrage <strong>mit</strong><br />
Ja und schließen Sie den Ausgangsdialog. Nachdem Sie die Datei<br />
so vom Synchronisierungsmechanismus ausgenommen haben,<br />
können Sie diese nun im Aktenkoffer auf die übliche Weise löschen,<br />
z.B. indem Sie sie dort markieren und die Entfernen-Taste drücken.<br />
Internet Browser<br />
Schalten Sie den automatischen Update-Mechanismus<br />
von Adobe Flash Player aus und ein<br />
■ Über verschiedene Programme von Adobe mag man geteilter Meinung<br />
sein. Fakt ist: Wenn Sie im Internet Videos ansehen wollen,<br />
kommen Sie um die Installation vom Adobe Flash Player nicht herum.<br />
Standardmäßig verbindet sich der Updater von Flash Player in<br />
regelmäßigen Abständen <strong>mit</strong> dem Server von Adobe und installiert<br />
neue Software automatisch. Wenn Sie das nicht wollen, können Sie<br />
den Flash Player in der Systemsteuerung konfigurieren. Ein entspre-<br />
Flash Player-<br />
Einstellungsmanager:<br />
Das<br />
Konfigurations-<br />
Tool steht erst<br />
seit Version 10.3<br />
zur Verfügung.<br />
www.pc-magazin.de <strong>PC</strong> <strong>Magazin</strong> 4/2012