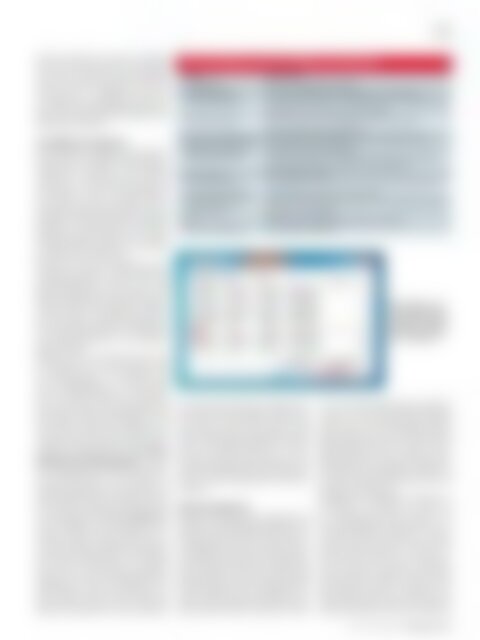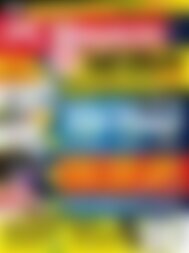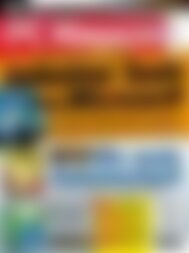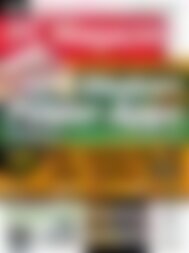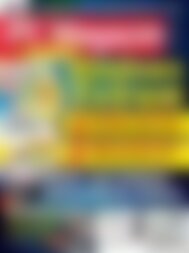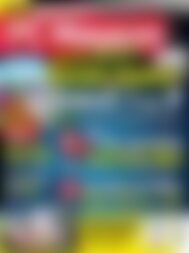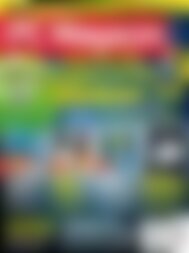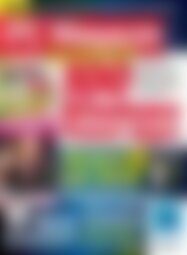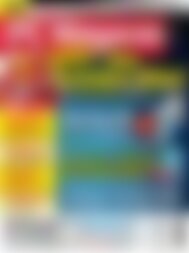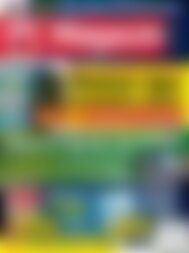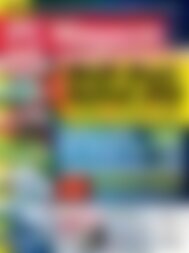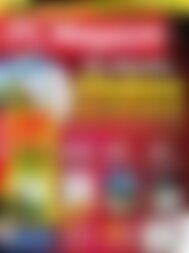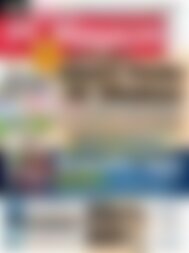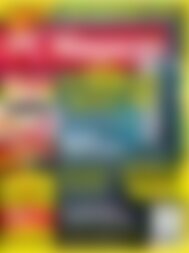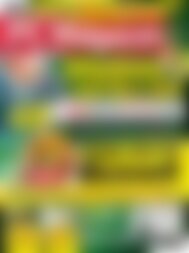PC Magazin mit Film DVD Rettung per USB (Vorschau)
Sie wollen auch ein ePaper? Erhöhen Sie die Reichweite Ihrer Titel.
YUMPU macht aus Druck-PDFs automatisch weboptimierte ePaper, die Google liebt.
69<br />
jederzeit entfernen oder weitere hinzufügen,<br />
ohne dass Sie Gefahr laufen, dass Windows<br />
nicht mehr richtig läuft. Einige Programme<br />
tragen sich bei der Installation in den Ordner<br />
Autostart ein – benötigen Sie diese nicht<br />
oft, sollten Sie die Verknüpfungen entfernen.<br />
Starten Sie die Anwendungen stattdessen bei<br />
Bedarf übers Startmenü.<br />
msconfig versus Autoruns<br />
Der Autostart von Programmen und Diensten<br />
lässt sich über den Windows-Dialog Systemkonfiguration<br />
bearbeiten. Doch Windows<br />
startet nicht nur Anwendungen und Dienste<br />
automatisch. Um auch die Ausführung von<br />
DLLs, Treibern, Codecs und anderen Systemmerkmalen<br />
manuell zu kontrollieren, wird ein<br />
kostenloses Microsoft-Tool namens Autoruns<br />
benötigt. Es ist Bestandteil des Tool-Pakets<br />
Windows Sysinternals. Mehr dazu im zweiten<br />
Teil dieses Artikels. Sehen wir uns zunächst<br />
die Programme und Dienste an.<br />
Klicken Sie auf Start und geben Sie in die<br />
Suchleiste msconfig ein. Das Dialogfenster<br />
Systemkonfiguration unterteilt sich in fünf<br />
Bereiche (Karteireiter). Uns interessieren die<br />
Bereiche Systemstart und Dienste. Unter Systemstart<br />
werden alle Programme angezeigt,<br />
die beim Booten automatisch geladen werden.<br />
Unter Dienste finden Sie die Windowsund<br />
Anwendungs-Dienste, die automatisch<br />
gestartet werden.<br />
Sehen Sie sich unter Systemstart die Liste<br />
der Programme an. In der ersten Spalte steht<br />
der Programmname, der allerdings nicht<br />
immer aussagekräftig ist. Um herauszufinden,<br />
um welches Programm es sich handelt,<br />
lohnt sich ein Blick in die zweite Spalte, die<br />
den Hersteller zeigt, beziehungsweise in die<br />
dritte Spalte, aus der Sie den Speicherort ablesen<br />
können. Sollte Sie ein Programm nicht<br />
zuordnen können, hilft meistens die Startup<br />
Application Knowledge Base unter www.windowsstartup.com/wso/browse.php<br />
weiter.<br />
Diese englischsprachige Datenbank verzeichnet<br />
die Dateinamen zu einer Vielzahl von<br />
Windows-Anwendungen und beschreibt, um<br />
welche Programme es sich handelt. Eine weitere<br />
Übersicht zu Windows-Prozessen finden<br />
Sie zum Beispiel auf der Website frankn.com.<br />
Um ein Programm unter Systemstart zu deaktivieren,<br />
entfernen Sie das Häkchen davor.<br />
Tun Sie das bei allen Programmen, deren Autostart<br />
Sie verhindern wollen, und bestätigen<br />
Sie <strong>mit</strong> Klick auf Übernehmen. In der letzten<br />
Spalte wird nun das Deaktivierungsdatum<br />
angezeigt. Eine falsche Einstellung ist nicht<br />
weiter tragisch, weil sich die Programme jederzeit<br />
wieder aktivieren lassen, indem das<br />
Häkchen neu gesetzt wird. Unter Umständen<br />
Microsoft-Dienste, die Sie womöglich nicht brauchen<br />
Dienst<br />
Beschreibung<br />
Anmeldedienst<br />
Wird nur in Firmennetzen benötigt.<br />
Anschlussumleitung Nur im Zusammenhang <strong>mit</strong> Terminalservern von Bedeutung.<br />
Anwendungserfahrung Deaktivieren Sie den Dienst und beobachten Sie, ob anschließend alle<br />
Anwendungen noch laufen. Nur für Aero-Effekte.<br />
Arbeitsstationsdienst Wenn Sie nur einen <strong>PC</strong> ohne Netzwerkanschluss verwenden,<br />
können Sie diesen Dienst deaktivieren.<br />
Automatische WLAN-Konfig. Dieser Dienst wird nur gebraucht, wenn Sie ein WLAN benutzen.<br />
Bluetooth-Unterstützung Ohne Bluetooth-Geräte überflüssig.<br />
CNG-Schlüsselisolation Verwenden Sie keine Verschlüsselung und greift auch keine Anwendung<br />
auf diesen Dienst zu, können Sie ihn deaktivieren.<br />
Computerbrowser<br />
Nur im Netzwerk wichtig.<br />
IKE- und AuthIP IPsec-<br />
Schlüssel erstellungsmodule<br />
Windows Media Center-<br />
Empfängerdienst<br />
ist ein Neustart des Rechners nötig. Im Prinzip<br />
können Sie alle Programme deaktivieren,<br />
die Sie gar nicht oder selten nutzen. Diese<br />
Anwendungen sollten Sie bei Bedarf manuell<br />
starten. Die ständige Ausführung im Hintergrund<br />
verschwendet Ressourcen. Um Ihren<br />
<strong>PC</strong> weiter zu beschleunigen, können Sie auch<br />
andere Anwendungen aus dem Autostart entfernen<br />
und diese bei Bedarf übers Startmenü<br />
ausführen.<br />
Verwenden Sie kein VPN, dann können Sie den Dienst deaktivieren.<br />
Selbst VPN-Nutzer brauchen ihn nicht immer.<br />
Benutzen Sie das Media Center nicht für TV- und Radio übertragungen,<br />
deaktivieren Sie den Dienst.<br />
Fax Wer keine Faxe empfängt oder verschickt: abschalten.<br />
Tablet-<strong>PC</strong>-Eingabedienst Nur für Windows Tablet-<strong>PC</strong>s<br />
Durch Entfernen einzelner<br />
Häkchen unter<br />
Systemstart unterbinden<br />
Sie den Autostart<br />
dieser Programme.<br />
Dienste deaktivieren<br />
Analog zu den Programmen funktioniert das<br />
Deaktivieren beziehungsweise Aktivieren von<br />
Diensten auf dem Karteireiter Dienste der Systemkonfiguration.<br />
Doch hier müssen Sie besser<br />
aufpassen: Wenn Sie aus Versehen wichtige<br />
Systemdienste deaktivieren, läuft Windows<br />
unter Umständen nicht mehr richtig. Einige<br />
Windows-Dienste werden zwingend benötigt,<br />
andere hingegen nicht. Um prinzipiell zu verhindern,<br />
dass wichtige Microsoft-Dienste deaktiviert<br />
werden können, setzen Sie ein Häkchen<br />
vor Alle Microsoft-Dienste ausblenden,<br />
so dass nur noch andere Dienste angezeigt<br />
werden. Von den Microsoft-Diensten gibt es<br />
jedoch einige, die je nach Windows-System<br />
abgeschaltet werden können, ohne dass die<br />
Systemausführung davon Schaden nimmt.<br />
Welche Dienste das sind und für welche Windows-Systeme<br />
das Deaktivieren möglich ist,<br />
lesen Sie im Kasten Microsoft-Dienste, die Sie<br />
womöglich nicht brauchen.<br />
Wer genauere Einstellungen zu Diensten unter<br />
Windows 7 vornehmen will, sollte sich<br />
den Systemdialog Dienste ansehen, der<br />
über Start/Systemsteuerung/System und Sicherheit/Verwaltung<br />
erreichbar ist. Klicken<br />
Sie ganz unten auf Erweitert, während links<br />
Dienste (lokal) aktiviert ist. In der Liste sehen<br />
Sie alle auf dem Rechner vorhandenen<br />
Dienste. Praktisch: Sobald Sie einen Dienst<br />
durch Anklicken markieren, erhalten Sie eine<br />
Beschreibung, worum es sich handelt. In der<br />
Spalte Status lesen Sie ab, ob der Dienst gerade<br />
läuft („Gestartet“) oder nicht. Klicken Sie<br />
www.pc-magazin.de <strong>PC</strong> <strong>Magazin</strong> 4/2012