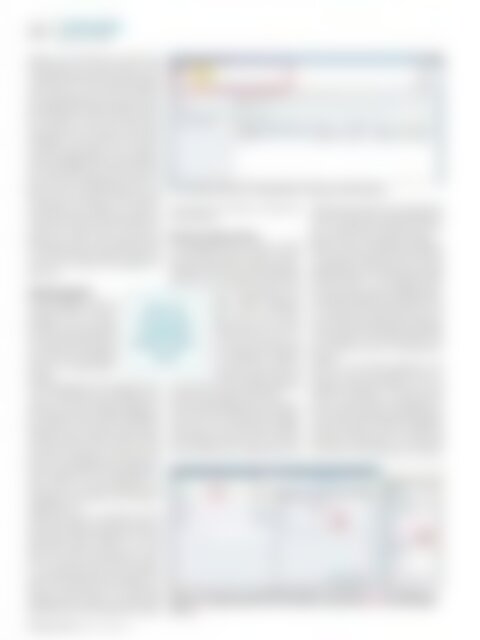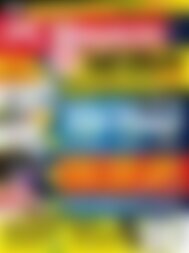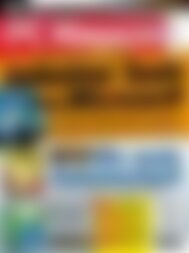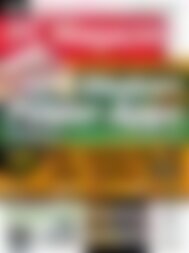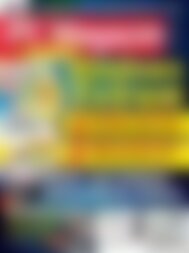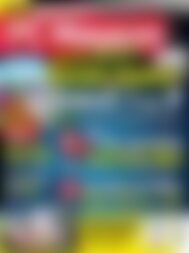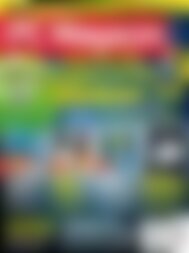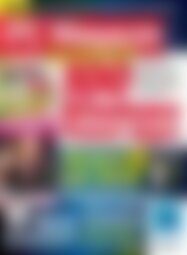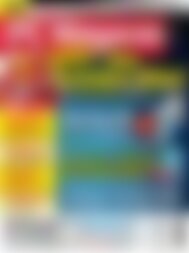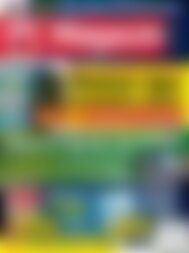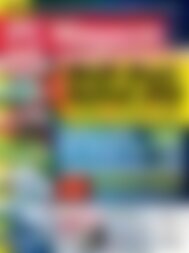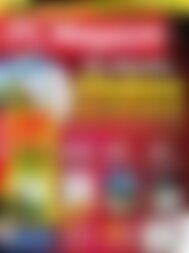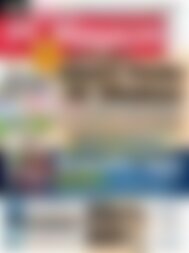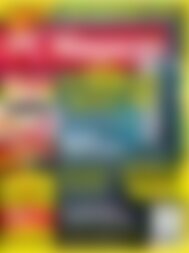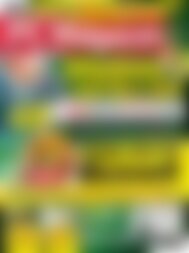PC Magazin mit Film DVD Rettung per USB (Vorschau)
Erfolgreiche ePaper selbst erstellen
Machen Sie aus Ihren PDF Publikationen ein blätterbares Flipbook mit unserer einzigartigen Google optimierten e-Paper Software.
128<br />
IT PROFESSIONAL<br />
VISUAL STUDIO<br />
erfolgen muss. Beachten Sie, dass weitere<br />
Eigenschaften des aktuellen Feldes rechts<br />
im Eigenschaftenfenster geändert werden.<br />
Legen Sie hier z.B. für das Feld Postleitzahl<br />
den Anzeigenamen <strong>mit</strong> PLZ fest. Für Felder,<br />
die erklärungsbedürftig sind, geben Sie eine<br />
Beschreibung vor. Diese wird beim Ausfüllen<br />
der Tabelle in Form eines Tooltips angezeigt.<br />
Wenn Sie <strong>mit</strong> Tab-Taste in den Zeilen<br />
weitergehen, wird automatisch der Datentyp<br />
String vorgeschlagen. In der Combo-Box<br />
wählen Sie gegebenenfalls andere Datentypen.<br />
Aber beachten Sie, dass einige Typen<br />
ganz bestimmte Eingabeformate haben. Es<br />
gibt z.B. einen Typ Phone-Number. Der Typ<br />
erfordert aber entsprechend internationaler<br />
Schreibweise die Eingabe der Landesvorwahl.<br />
Auch dürfen Sie die Ortsvorwahl nicht<br />
in Klammern schreiben. Wenn Sie diese Vorgaben<br />
nicht nutzen wollen, verwenden Sie<br />
als Datentyp String. In der nächsten Spalte<br />
<strong>mit</strong> der Bezeichnung Erforderlich legen Sie<br />
wieder fest, ob dieses Feld ausgefüllt werden<br />
muss.<br />
Tabellen gestalten<br />
Im Daten-Designer, auch als<br />
Tabellen-Designer bezeichnet,<br />
bearbeiten Sie die Struktur<br />
der Daten für die Anwendung.<br />
Den Daten-Designer öffnen Sie<br />
auch später durch Doppelklikken<br />
auf einen der Datenquellenknoten<br />
im Projektmappen-<br />
Explorer.<br />
Die ID-Eigenschaft vom Typ Integer dient der<br />
internen Identifikation des jeweiligen Datensatzes<br />
und ist nicht änderbar. Nachdem Sie<br />
die Struktur für die erste Tabelle festgelegt haben,<br />
erstellen Sie eine zweite <strong>mit</strong> dem Namen<br />
Mitarbeiter und den Feldern Anrede, Name,<br />
Vorname, Telefon, Email und Firma. Bei dem<br />
Feld Anrede sorgen Sie jetzt dafür, dass der<br />
Benutzer nur auswählen kann zwischen Frau<br />
und Herr. Das Bild unten zeigt die Vorgehensweise.<br />
Wählen Sie (1) den Feldnamen aus.<br />
Klicken (2) Sie im Eigenschaftenfenster auf<br />
Auswahlliste. Geben dann (3) die Auswahlmöglichkeiten<br />
vor.<br />
Fällt Ihnen jetzt ein, ein zusätzliches Feld für<br />
den Titel einzufügen, dann geht das über das<br />
Kontextmenü (rechte Maustaste) und Neue<br />
Eigenschaft einfügen. Wollen Sie ein Feld<br />
weiter oben oder unten platzieren, ziehen<br />
Sie es im vorderen Teil der Zeile <strong>mit</strong> der Maus<br />
an die gewünschte Stelle. Das Verschieben<br />
geht auch <strong>mit</strong> [STRG] und den Pfeiltasten. Sie<br />
haben die Datenstruktur Ihrer Anwendung<br />
festgelegt. Aber wo können die Daten eingegeben<br />
werden? Als VS-Programmierer würden<br />
<strong>PC</strong> <strong>Magazin</strong> 4/2012 www.pc-magazin.de<br />
Microsoft<br />
hat den doppeldeutigen<br />
Begriff „Form“<br />
ersetzt<br />
In der Menüleiste finden Sie die Menübefehle für Speichern und Aktualisieren.<br />
Sie jetzt eine Form erstellen und darauf Textboxen<br />
platzieren.<br />
Eine Form namens Screen<br />
In VS bezeichnet man ein Fenster, auf dem<br />
andere Objekte platziert werden, als Form.<br />
Diese wird, leider oft auch in Microsoft-Dokumentationen,<br />
falsch als Formular bezeichnet.<br />
Jetzt hat man sich wegen der unterschiedlichen<br />
Funktionalität einen<br />
neuen Begriff ausgedacht.<br />
Wenn Sie jetzt die Bezeichnung<br />
Screen oder deutsch<br />
Bildschirm hören, haben Sie<br />
es <strong>mit</strong> einer Art Form zu tun.<br />
Nur dass die Gestaltung direkt<br />
von LightSwitch vorgenommen<br />
wird. Es geht darum, die<br />
Datensätze jeweils einer Entität<br />
darzustellen. Zurzeit verfügt LightSwitch<br />
über fünf verschiedene Screen-Typen.<br />
Die Einwirkungsmöglichkeiten des Programmierers<br />
auf deren Gestaltung sind begrenzt.<br />
Einen Screen <strong>mit</strong> entsprechenden Eingabefeldern<br />
brauchen Sie, um Daten in Ihre Struktur<br />
einzufügen. Klicken Sie in der Hinzufügenzeile<br />
oberhalb der Tabellenstruktur auf<br />
Bildschirm oder wählen Sie im Kontextmenü<br />
zur Zeile Bildschirme des Projektmappenexplorers<br />
die Menüzeile Bildschirm hinzufügen.<br />
Jetzt öffnet sich der Daten-Designer.<br />
Wählen Sie hier Bearbeitbarer Rasterbildschirm.<br />
Beachten Sie, dass im rechten Bereich<br />
des Designers der Bildschirmname und unter<br />
Bildschirmdaten die zu verwendende Tabelle<br />
bestimmt werden. In der Bilddaten-Combo-<br />
Box werden die zwei bisher angelegten Tabellen<br />
angezeigt. Wählen Sie FirmenSet. Beachten<br />
Sie, dass auch der Bildschirmname sich<br />
nach der Wahl der Entität entsprechend geändert<br />
hat. Lassen Sie den Namen unverändert<br />
und bestätigen Sie Ihre Änderungen <strong>mit</strong> OK.<br />
Jetzt erscheint der Screen- oder Bildschirm-<br />
Designer.<br />
Dieser ist in drei Bereiche gegliedert. Links<br />
finden Sie einen Fensterbereich <strong>mit</strong> den zur<br />
Verfügung stehenden Elementen z.B. den<br />
Namen der Datenfelder. In der Mitte finden<br />
Sie die im Screen später anzuzeigenden Elemente.<br />
Zunächst werden alle Datenelemente<br />
der aktuellen Entität ausgewählt. Angeklickte<br />
Elemente entfernen Sie <strong>mit</strong> der [Del]-Taste<br />
oder über das Kontextmenü. Von links nach<br />
rechts lassen sich Elemente durch Schieben<br />
Wollen Sie dem Benutzer Auswahlmöglichkeiten geben, dann wählen Sie (1) den Feldnamen aus,<br />
klicken (2) im Eigenschaftenfenster auf Auswahlliste und geben danach (3) die Auswahlmöglichkeiten<br />
vor.