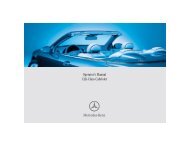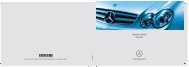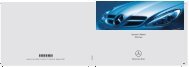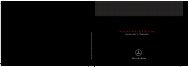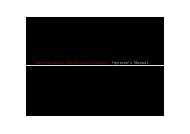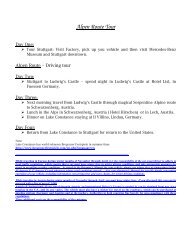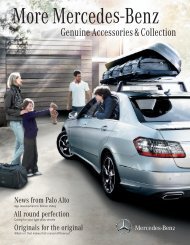COMAND - Mercedes Benz USA
COMAND - Mercedes Benz USA
COMAND - Mercedes Benz USA
Create successful ePaper yourself
Turn your PDF publications into a flip-book with our unique Google optimized e-Paper software.
1 Current vehicle location<br />
2 Crosshairs<br />
3 Information on crosshairs position<br />
4 Set map scale<br />
i The display item 3 may for example be<br />
a road if corresponding data is available in<br />
the digital map and Current Street is<br />
activated. Or it displays the geo-coordinate<br />
position of the crosshairs if Geocoordinates<br />
display is activated.<br />
Saving crosshairs position as destination<br />
in the Last Destinations memory<br />
X To display menu system if applicable:<br />
Press n.<br />
X To save: Select Position£Save<br />
Crosshair Position.<br />
<strong>COMAND</strong> saves the crosshairs position as<br />
a destination in the last destinations<br />
memory. A window appears containing a<br />
corresponding message.<br />
Hiding crosshairs<br />
X Press the k button.<br />
The crosshairs disappear and the map is<br />
set to the vehicle location.<br />
or<br />
X Set the map to the vehicle location, see<br />
description below.<br />
Setting Map to Vehicle, Destination or<br />
Stopover Location<br />
i If you have moved the map, you can<br />
quickly move the map to the vehicle,<br />
destination or stopover location using this<br />
function. It is only possible to set it to the<br />
destination location when route guidance<br />
is active.<br />
X To display menu system if applicable:<br />
Press n.<br />
X To set map to vehicle location: Select<br />
Position£Vehicle Position Map.<br />
This hides the crosshairs.<br />
or<br />
X Press the k button if the crosshairs are<br />
displayed.<br />
This hides the crosshairs.<br />
X To set the destination location: Select<br />
Position£Destination Position<br />
Map.<br />
The crosshairs position is then set to the<br />
destination.<br />
X To set the stopover location: Select<br />
Position£Stopover Position Map.<br />
The crosshairs position is then set to the<br />
stopover.<br />
Basic Settings<br />
You can perform the settings listed below<br />
with route guidance inactive or active.<br />
Route Mode<br />
Introduction 55<br />
This function allows you to set the following<br />
route calculation modes and options for route<br />
guidance:<br />
RShort Route<br />
<strong>COMAND</strong> calculates a route by minimizing<br />
the driving distance without taking into<br />
acount traffic messages.<br />
RDynamic Route<br />
Z<br />
Navigation