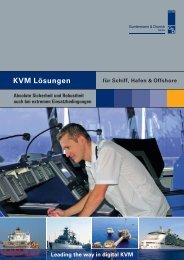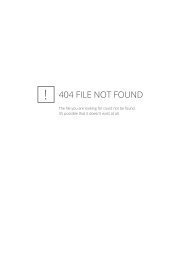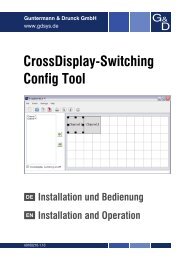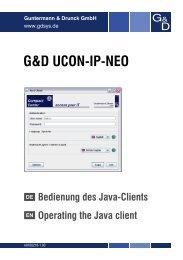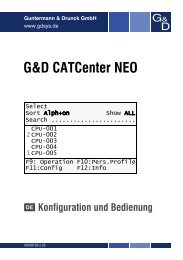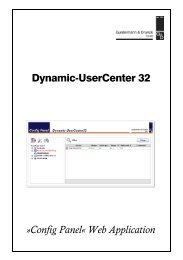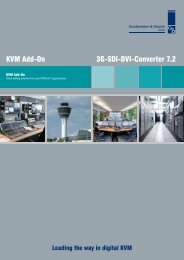Config Panel (2.40) - Guntermann und Drunck GmbH
Config Panel (2.40) - Guntermann und Drunck GmbH
Config Panel (2.40) - Guntermann und Drunck GmbH
Create successful ePaper yourself
Turn your PDF publications into a flip-book with our unique Google optimized e-Paper software.
NTP server<br />
Network functions of the devices<br />
The device’s time and date settings can either adjust be adjusted manually or automatically<br />
by synchronizing the settings with an NTP server (Network Time Protocol).<br />
Time sync with an NTP server<br />
How to change the NTP time sync settings:<br />
1. Use the tree view to click on KVM switches > [All switches].<br />
2. Right-click the device to be configured. Now, click the <strong>Config</strong>uration entry in the<br />
context menu.<br />
3. Click the Network tab.<br />
4. Click the NTP server tab and enter the following data:<br />
NTP time sync: Select the respective entry from the pull-down menu to<br />
(de)activate the time sync:<br />
Disabled<br />
Enabled<br />
NTP server 1: Enter the IP address of a time server.<br />
NTP server 2: Optionally enter the IP address of a second time server.<br />
Time zone: Use the pull-down menu to select the time zone of your<br />
location.<br />
5. Click OK to close the window.<br />
Setting time and date manually<br />
How to manually set the time and date of the KVM matrix system:<br />
1. Use the tree view to click on KVM switches > [All switches].<br />
2. Right-click the device to be configured. Now, click the <strong>Config</strong>uration entry in the<br />
context menu.<br />
3. Click the Network > NTP server tabs.<br />
4. If necessary, disable the NTP time sync option. Otherwise, you might not be able to<br />
set time and date manually.<br />
5. Use the Time field to enter the current time (hh:mm:ss).<br />
6. Use the Date field to enter the current time (DD.MM.YYYY).<br />
ADVICE: Click on Accept local date to accept the current system date of the computer<br />
on which the <strong>Config</strong> <strong>Panel</strong> web application has been started.<br />
7. Click OK.<br />
G&D DL-MUX · 19