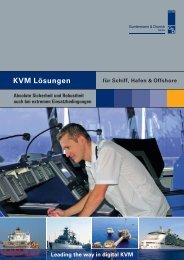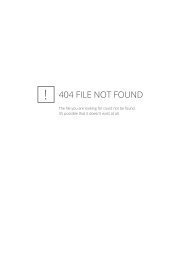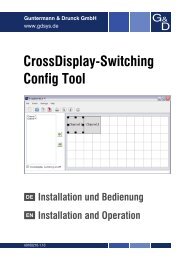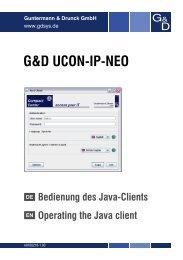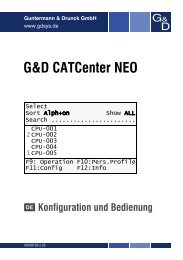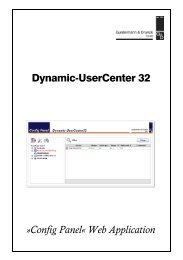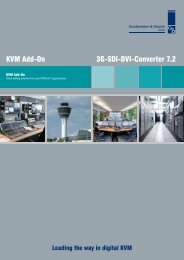Config Panel (2.40) - Guntermann und Drunck GmbH
Config Panel (2.40) - Guntermann und Drunck GmbH
Config Panel (2.40) - Guntermann und Drunck GmbH
You also want an ePaper? Increase the reach of your titles
YUMPU automatically turns print PDFs into web optimized ePapers that Google loves.
Advanced functions of the KVM system<br />
Identifying a device by activating the Identification LED<br />
Some devices provide an Identification LED on the front panel.<br />
Use the web application to switch the device LEDs on or off in order to identify the<br />
devices in a rack, for example.<br />
How to (de)activate the Identification LED of a device:<br />
1. Use the tree view to click on KVM switches > [All switches].<br />
2. Right-click the device and click on <br />
Identification LED > On or Identification LED > Off in the context menu.<br />
Saving and restoring the data of the KVM system<br />
All system settings – except the network settings of the devices – can be saved with<br />
this backup function.<br />
The saved data can be restored by using the restore function.<br />
NOTE: The paragraph Backup and restore function on page 13 describes how to save<br />
and restore the network settings of a device of the KVM system.<br />
How to save the system settings of the KVM system:<br />
1. Use the tree view to click on System.<br />
2. Right-click on System in the display range and click on Backup/Restore in the context<br />
menu.<br />
3. Click Backup.<br />
4. Optional: Enter a Comment and/or a Password to secure the backup file.<br />
5. Click OK.<br />
6. Use the file window to define the location and the File name of the backup file.<br />
7. Click Save.<br />
8. Click OK to leave the window.<br />
How to restore the system settings of the KVM system:<br />
1. Use the tree view to click on System.<br />
2. Right-click on System in the display range and click on Backup/Restore in the context<br />
menu.<br />
3. Enter the location and the name of the backup file in the Path field.<br />
ADVICE: Use the file button to select the name and the location of the backup<br />
file via the file window.<br />
4. Optional: Click Check file to check the validation of the backup file.<br />
G&D DL-MUX · 61