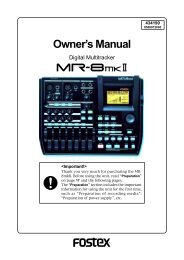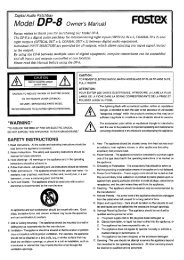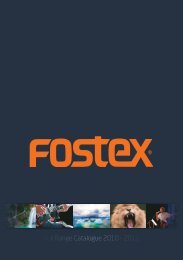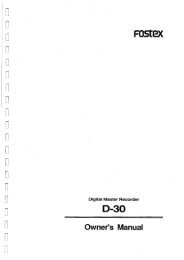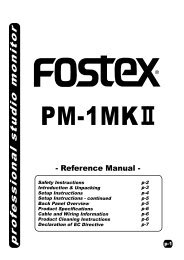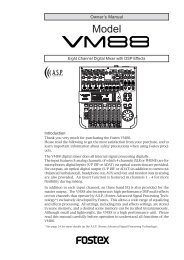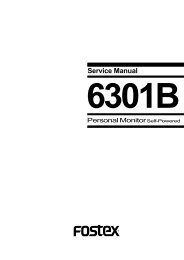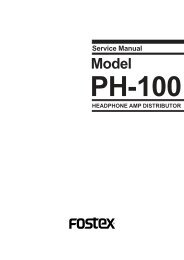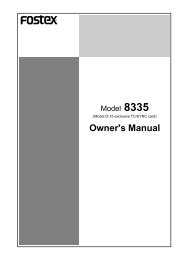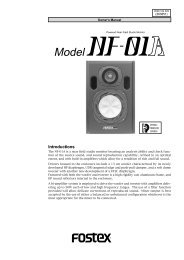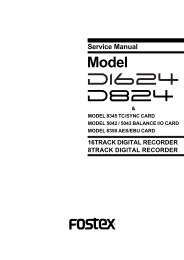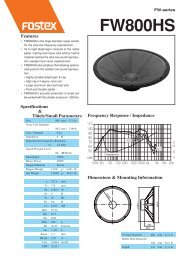audio file in the INSERT mode - Fostex
audio file in the INSERT mode - Fostex
audio file in the INSERT mode - Fostex
Create successful ePaper yourself
Turn your PDF publications into a flip-book with our unique Google optimized e-Paper software.
5. Press <strong>the</strong> [ENTER/YES] key.<br />
The unit starts eras<strong>in</strong>g track data between <strong>the</strong> "SOURCE IN" and "SOURCE OUT" po<strong>in</strong>ts of <strong>the</strong> specified<br />
track(s).<br />
The display shows <strong>the</strong> required time toge<strong>the</strong>r with <strong>the</strong> achieved percentage for erase.<br />
The time is counted down while <strong>the</strong> percentage is counted up as <strong>the</strong> erase operation is <strong>in</strong> progress.<br />
Also, <strong>the</strong> status is graphically shown by <strong>the</strong> track 1 level <strong>in</strong>dicators which gradually light up from left to<br />
right. When all <strong>the</strong> data is erased, "Erase Completed!" is shown and <strong>the</strong> unit stops.<br />
REMAIN<br />
%<br />
H M S<br />
Tips:<br />
When a "Tape <strong>mode</strong>" <strong>audio</strong> <strong>file</strong> is<br />
selected, "Erase!" appears.<br />
REMAIN<br />
%<br />
H M S<br />
1<br />
BIT 24<br />
FS 48<br />
2<br />
kHz<br />
∞ 60 50 42 34 28 2018 12 8 6 5 4 3 2 1 0 OL -0.1% CLOCK<br />
-INT-<br />
FORMAT<br />
BWF<br />
1<br />
BIT 24<br />
FS 48<br />
2<br />
kHz<br />
∞ 60 50 42 34 28 2018 12 8 6 5 4 3 2 1 0 OL -0.1% CLOCK<br />
FORMAT<br />
-INT-<br />
BWF<br />
6. Press <strong>the</strong> [EXIT/NO] or [STOP] key repeatedly to exit <strong>the</strong> AUDIO EDIT <strong>mode</strong>.<br />
Tips:<br />
If you are not satisfied with <strong>the</strong> result, you can undo <strong>the</strong> erase operation.<br />
Note that, however, you cannot undo <strong>the</strong> erase operation with a "Tape <strong>mode</strong>" <strong>audio</strong> <strong>file</strong>.<br />
Tips:<br />
The erased track data still rema<strong>in</strong>s <strong>in</strong> <strong>the</strong> clipboard after <strong>the</strong> erase operation is completed.<br />
To check <strong>the</strong> erased track data, press <strong>the</strong> [PLAY] key while hold<strong>in</strong>g down <strong>the</strong> [STOP] key to perform <strong>the</strong><br />
"SOURCE PLAY" function.<br />
While <strong>the</strong> erased data rema<strong>in</strong>s <strong>in</strong> <strong>the</strong> clipboard, you can paste or <strong>in</strong>sert <strong>the</strong> erased data by execut<strong>in</strong>g<br />
"Clip Paste?" or "Clip Insert?" described earlier <strong>in</strong> this chapter.<br />
<br />
With a "Tape <strong>mode</strong>" <strong>audio</strong> <strong>file</strong>, <strong>the</strong> erased track data does not rema<strong>in</strong> <strong>in</strong> <strong>the</strong> clipboard. Therefore, if<br />
you are go<strong>in</strong>g to perform <strong>the</strong> paste or "SOURCE PLAY" function, "Empty Clipboard!" appears and <strong>the</strong><br />
operation is canceled.<br />
10-7