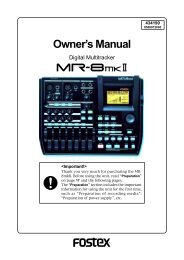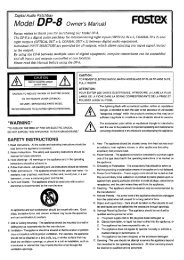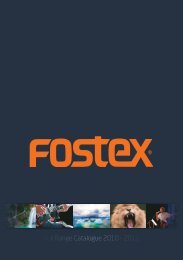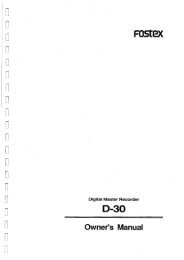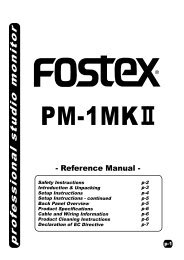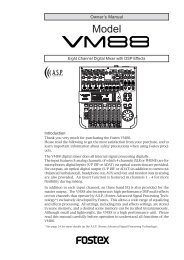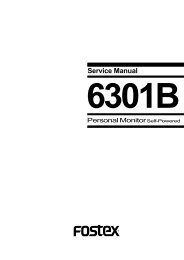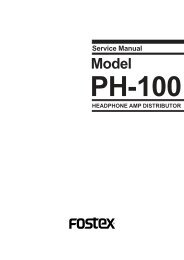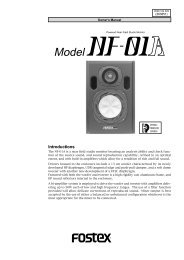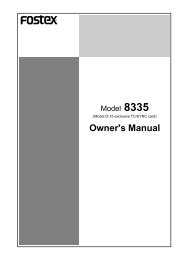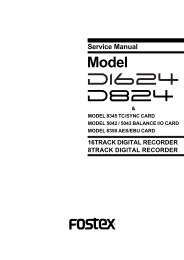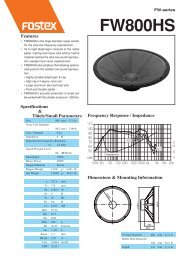audio file in the INSERT mode - Fostex
audio file in the INSERT mode - Fostex
audio file in the INSERT mode - Fostex
You also want an ePaper? Increase the reach of your titles
YUMPU automatically turns print PDFs into web optimized ePapers that Google loves.
Cutt<strong>in</strong>g track data<br />
You can cut track data between <strong>the</strong> "SOURCE IN" and "SOURCE OUT" po<strong>in</strong>ts.<br />
REC END<br />
Cut data<br />
REC END<br />
SOURCE IN<br />
po<strong>in</strong>t<br />
SOURCE OUT<br />
po<strong>in</strong>t<br />
Tips:<br />
By cutt<strong>in</strong>g a part of track data, <strong>the</strong> REC END po<strong>in</strong>t of <strong>the</strong> track moves backward.<br />
If timecode is recorded, it is automatically restriped by <strong>the</strong> cont<strong>in</strong>uous timecode.<br />
<br />
If only data on a s<strong>in</strong>gle track of a STE-<br />
REO <strong>audio</strong> <strong>file</strong> is cut, <strong>the</strong> REC END po<strong>in</strong>t<br />
of <strong>the</strong> <strong>file</strong> does not changed.<br />
For example, if only data on track 2 is<br />
cut as illustrated on <strong>the</strong> right, <strong>the</strong> REC<br />
END po<strong>in</strong>t of <strong>the</strong> <strong>audio</strong> <strong>file</strong> does not<br />
changed because <strong>the</strong> REC END po<strong>in</strong>t of<br />
track 1 does not change.<br />
Track 1<br />
Track 2<br />
Track 1<br />
Cut data<br />
REC END<br />
REC END<br />
Track 2<br />
<br />
With a "Tape <strong>mode</strong>" <strong>audio</strong> <strong>file</strong>, all data of <strong>the</strong> specified track(s), from <strong>the</strong> beg<strong>in</strong>n<strong>in</strong>g to <strong>the</strong> end, is cut.<br />
Therefore, you do not have to specify <strong>the</strong> "SOURCE IN" and "SOURCE OUT" po<strong>in</strong>ts. You will need much time<br />
for cutt<strong>in</strong>g data of a "Tape <strong>mode</strong>" <strong>file</strong> compared with a "Normal <strong>mode</strong>" <strong>file</strong>. For example, to cut data of a "Tape<br />
<strong>mode</strong>" MULTI-track <strong>file</strong>, it takes about 58 m<strong>in</strong>utes.<br />
1. Store <strong>the</strong> "SOURCE IN" and "SOURCE OUT" po<strong>in</strong>ts.<br />
See "Chapter 6: Stor<strong>in</strong>g time data" for details about how to store <strong>the</strong>se po<strong>in</strong>ts.<br />
2. If necessary, trim <strong>the</strong>se edit po<strong>in</strong>ts us<strong>in</strong>g <strong>the</strong> preview function.<br />
See "Chapter 8: Preview function" for details about how to trim edit po<strong>in</strong>ts.<br />
3. While stopped, press <strong>the</strong> [AUDIO EDIT] key to show "Cut Clip?" (or "Cut?" when select<strong>in</strong>g a "Tape<br />
<strong>mode</strong>" <strong>audio</strong> <strong>file</strong>) on <strong>the</strong> display, followed by <strong>the</strong> [ENTER/YES] key.<br />
By press<strong>in</strong>g <strong>the</strong> [ENTER/YES] key, "Sel.Cut TRK?" appears on <strong>the</strong> display.<br />
Flash<strong>in</strong>g<br />
Flash<strong>in</strong>g<br />
Tips:<br />
You can select any one or more tracks to be cut available <strong>in</strong> <strong>the</strong> <strong>file</strong>. With a MONO <strong>file</strong>, only track 1 can<br />
be selected.<br />
10-8