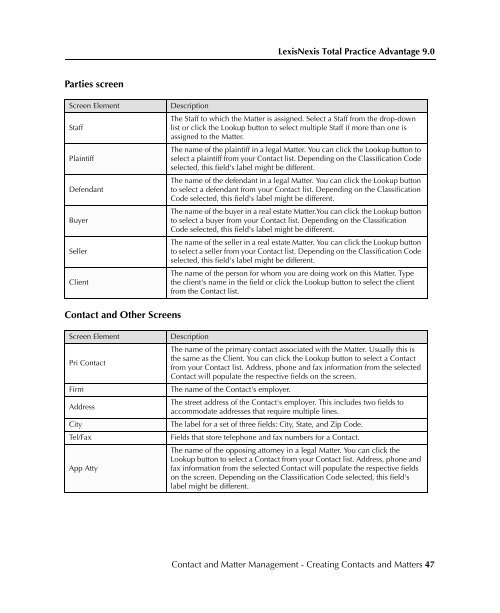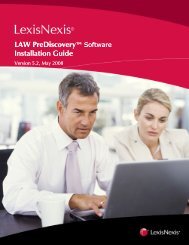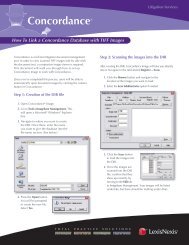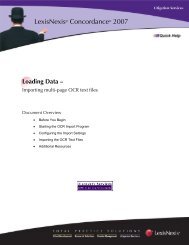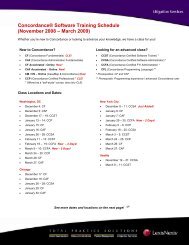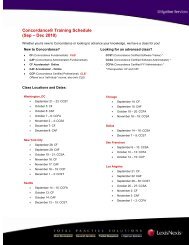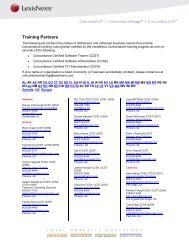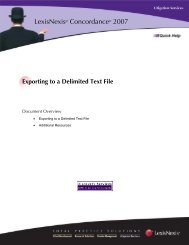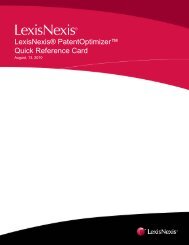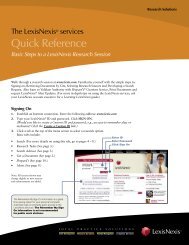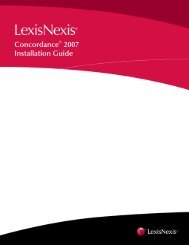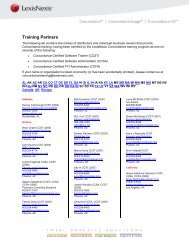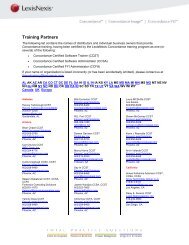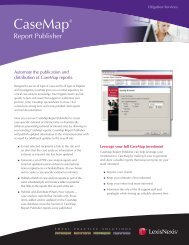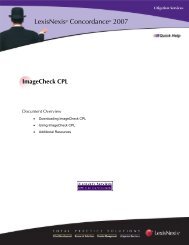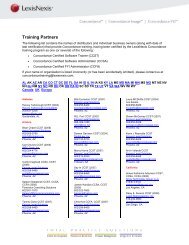LexisNexis Total Practice Advantage 9.0 - Litigation Solutions
LexisNexis Total Practice Advantage 9.0 - Litigation Solutions
LexisNexis Total Practice Advantage 9.0 - Litigation Solutions
Create successful ePaper yourself
Turn your PDF publications into a flip-book with our unique Google optimized e-Paper software.
<strong>LexisNexis</strong> <strong>Total</strong> <strong>Practice</strong> <strong>Advantage</strong> <strong>9.0</strong><br />
Parties screen<br />
Screen Element<br />
Staff<br />
Plaintiff<br />
Defendant<br />
Buyer<br />
Seller<br />
Client<br />
Contact and Other Screens<br />
Screen Element<br />
Pri Contact<br />
Firm<br />
Address<br />
City<br />
Tel/Fax<br />
App Atty<br />
Description<br />
The Staff to which the Matter is assigned. Select a Staff from the drop-down<br />
list or click the Lookup button to select multiple Staff if more than one is<br />
assigned to the Matter.<br />
The name of the plaintiff in a legal Matter. You can click the Lookup button to<br />
select a plaintiff from your Contact list. Depending on the Classification Code<br />
selected, this field's label might be different.<br />
The name of the defendant in a legal Matter. You can click the Lookup button<br />
to select a defendant from your Contact list. Depending on the Classification<br />
Code selected, this field's label might be different.<br />
The name of the buyer in a real estate Matter.You can click the Lookup button<br />
to select a buyer from your Contact list. Depending on the Classification<br />
Code selected, this field's label might be different.<br />
The name of the seller in a real estate Matter. You can click the Lookup button<br />
to select a seller from your Contact list. Depending on the Classification Code<br />
selected, this field's label might be different.<br />
The name of the person for whom you are doing work on this Matter. Type<br />
the client's name in the field or click the Lookup button to select the client<br />
from the Contact list.<br />
Description<br />
The name of the primary contact associated with the Matter. Usually this is<br />
the same as the Client. You can click the Lookup button to select a Contact<br />
from your Contact list. Address, phone and fax information from the selected<br />
Contact will populate the respective fields on the screen.<br />
The name of the Contact's employer.<br />
The street address of the Contact's employer. This includes two fields to<br />
accommodate addresses that require multiple lines.<br />
The label for a set of three fields: City, State, and Zip Code.<br />
Fields that store telephone and fax numbers for a Contact.<br />
The name of the opposing attorney in a legal Matter. You can click the<br />
Lookup button to select a Contact from your Contact list. Address, phone and<br />
fax information from the selected Contact will populate the respective fields<br />
on the screen. Depending on the Classification Code selected, this field's<br />
label might be different.<br />
Commonly Used<br />
Features<br />
Commonly Used<br />
Features<br />
Commonly Used<br />
Features<br />
Commonly Used<br />
Features<br />
Commonly Used<br />
Features<br />
Contact and Matter Management - Creating Contacts and Matters 47