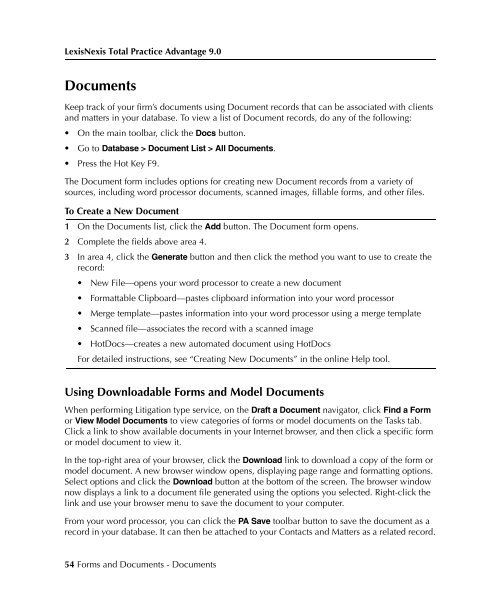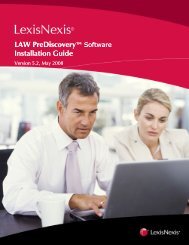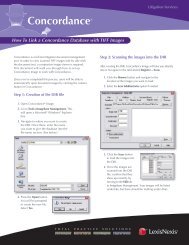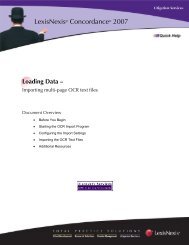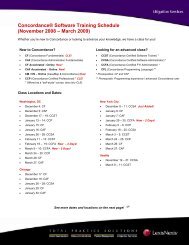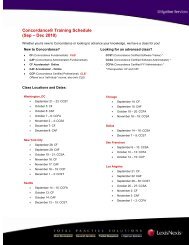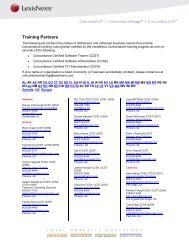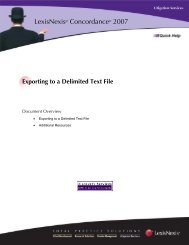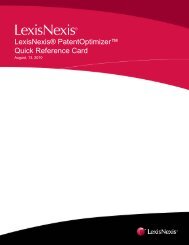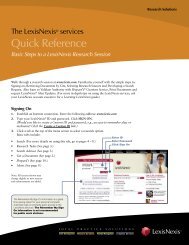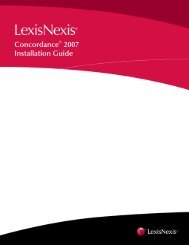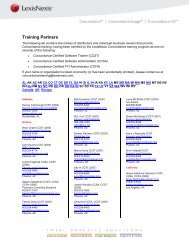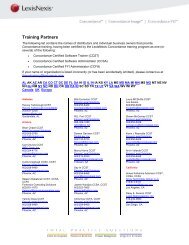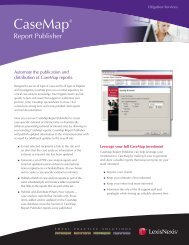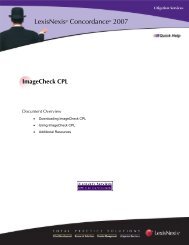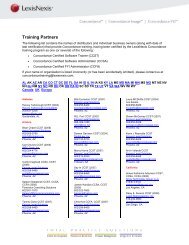LexisNexis Total Practice Advantage 9.0 - Litigation Solutions
LexisNexis Total Practice Advantage 9.0 - Litigation Solutions
LexisNexis Total Practice Advantage 9.0 - Litigation Solutions
You also want an ePaper? Increase the reach of your titles
YUMPU automatically turns print PDFs into web optimized ePapers that Google loves.
<strong>LexisNexis</strong> <strong>Total</strong> <strong>Practice</strong> <strong>Advantage</strong> <strong>9.0</strong><br />
Commonly Used<br />
Features<br />
Commonly Used<br />
Features<br />
Commonly Used<br />
Features<br />
Commonly Used<br />
Features<br />
Commonly Used<br />
Features<br />
Documents<br />
Keep track of your firm’s documents using Document records that can be associated with clients<br />
and matters in your database. To view a list of Document records, do any of the following:<br />
• On the main toolbar, click the Docs button.<br />
• Go to Database > Document List > All Documents.<br />
• Press the Hot Key F9.<br />
The Document form includes options for creating new Document records from a variety of<br />
sources, including word processor documents, scanned images, fillable forms, and other files.<br />
To Create a New Document<br />
1 On the Documents list, click the Add button. The Document form opens.<br />
2 Complete the fields above area 4.<br />
3 In area 4, click the Generate button and then click the method you want to use to create the<br />
record:<br />
• New File—opens your word processor to create a new document<br />
• Formattable Clipboard—pastes clipboard information into your word processor<br />
• Merge template—pastes information into your word processor using a merge template<br />
• Scanned file—associates the record with a scanned image<br />
• HotDocs—creates a new automated document using HotDocs<br />
For detailed instructions, see “Creating New Documents” in the online Help tool.<br />
Using Downloadable Forms and Model Documents<br />
When performing <strong>Litigation</strong> type service, on the Draft a Document navigator, click Find a Form<br />
or View Model Documents to view categories of forms or model documents on the Tasks tab.<br />
Click a link to show available documents in your Internet browser, and then click a specific form<br />
or model document to view it.<br />
In the top-right area of your browser, click the Download link to download a copy of the form or<br />
model document. A new browser window opens, displaying page range and formatting options.<br />
Select options and click the Download button at the bottom of the screen. The browser window<br />
now displays a link to a document file generated using the options you selected. Right-click the<br />
link and use your browser menu to save the document to your computer.<br />
From your word processor, you can click the PA Save toolbar button to save the document as a<br />
record in your database. It can then be attached to your Contacts and Matters as a related record.<br />
54 Forms and Documents - Documents