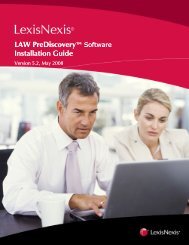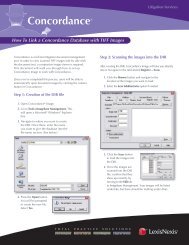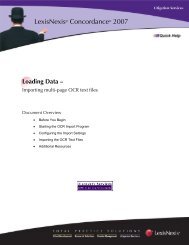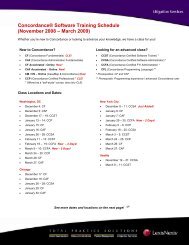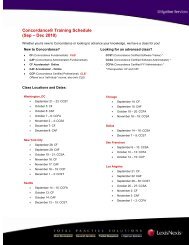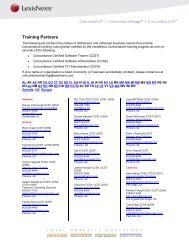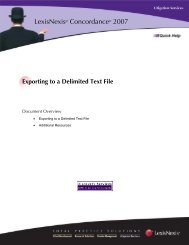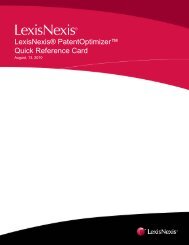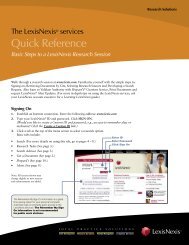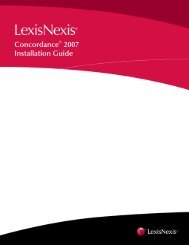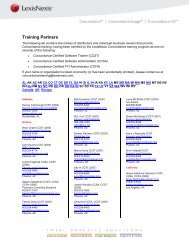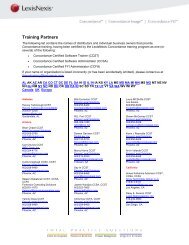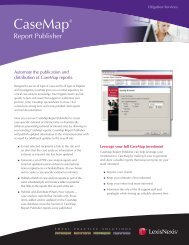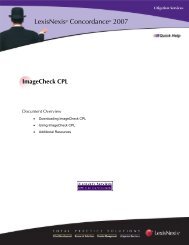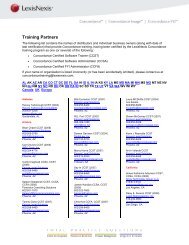LexisNexis Total Practice Advantage 9.0 - Litigation Solutions
LexisNexis Total Practice Advantage 9.0 - Litigation Solutions
LexisNexis Total Practice Advantage 9.0 - Litigation Solutions
Create successful ePaper yourself
Turn your PDF publications into a flip-book with our unique Google optimized e-Paper software.
<strong>LexisNexis</strong> <strong>Total</strong> <strong>Practice</strong> <strong>Advantage</strong> <strong>9.0</strong><br />
Click the Advanced button to use the following advanced search options:<br />
• Enable Natural Language— A natural language search request is any combination of<br />
words, phrases, or sentences. Search results are sorted by their relevance to your search<br />
request. Common words such as if and the are ignored.<br />
• Enable Stemming—Extends a search to cover variations of words. For example, a search<br />
for fish would also find fishing. A search for applied would also find applying, applies, and<br />
apply.<br />
• Enable Phonetic Searching—Finds words that sound like the search term and begin with<br />
the same letter. For example, a phonetic search for Smith also finds Smithe and Smythe.<br />
• Enable Fuzzy Search—Finds a word even if it is misspelled. For example, a fuzzy search<br />
for apple finds appple. This is useful when you are unsure of the spelling of a name you<br />
are searching for, or when searching text that might contain typographical errors. Adjust<br />
Fuzziness lets you control the level of the fuzzy search.<br />
When you are finished setting up the search filter and advanced search options, click<br />
Next.<br />
5 Specify other search types to include. These options vary depending on available features and<br />
links to external programs. Possible options include: Web, Outlook Folders, Document Files,<br />
and lexis.com.<br />
Each choice you include provides a screen later in the wizard to enter search criteria for that<br />
option. For example, Web provides a screen for you to choose from a list of Web Search sites<br />
you have configured.<br />
Click Next.<br />
6 The Ready To Begin Search screen lets you save the Search Template. To save the Template for<br />
later use, click Yes and enter a template name. Click the Finish button to perform the search.<br />
The Global Search generates a results list of Records. Review the results to further determine if<br />
there is a match (or if a conflict of interest truly exists).<br />
The List opens as each record type is searched for records that match the Search Criteria. For<br />
a closer look at any record to see the nature of the match or of the potential conflict, highlight<br />
the record and click the View button to open the Form for that record. The match with the<br />
search name or text may also be in the attached Notes or Custom Forms. Therefore, you may<br />
not see the name or text on the Form.<br />
Press CTRL+T to tag all records on the List or SHIFT+T to Tag records. Click the Print button<br />
to print the results of the search or a Conflict of Interest Report.<br />
Commonly Used<br />
Features<br />
Commonly Used<br />
Features<br />
Commonly Used<br />
Features<br />
Commonly Used<br />
Features<br />
Commonly Used<br />
Features<br />
Searches - Global Search (Conflict of Interest) 69