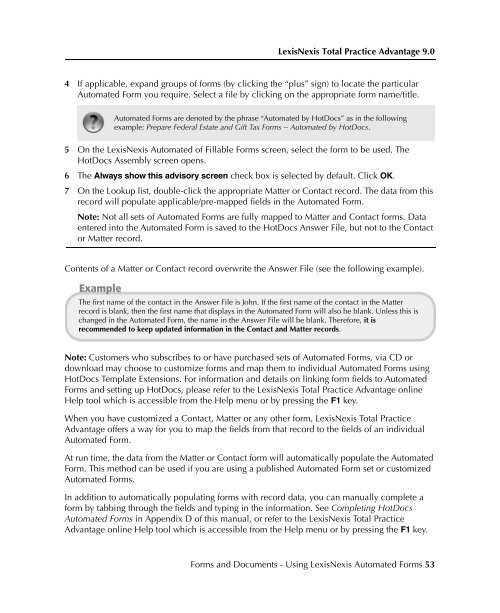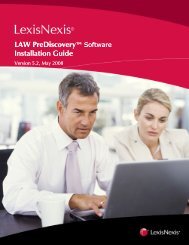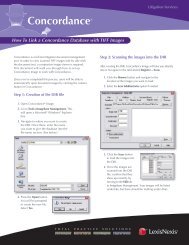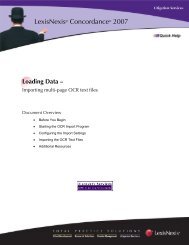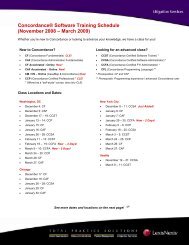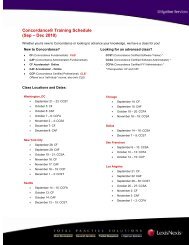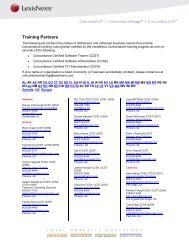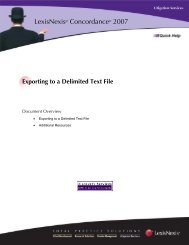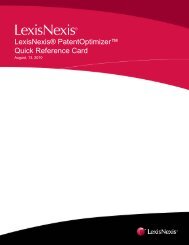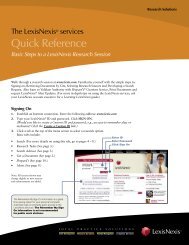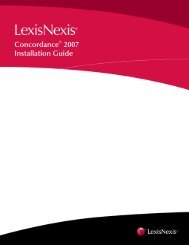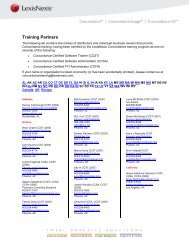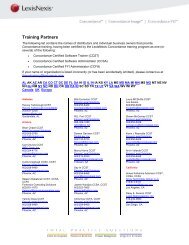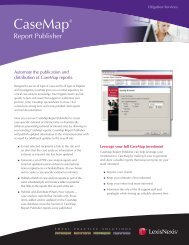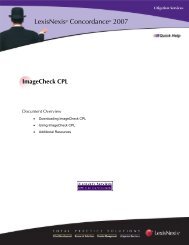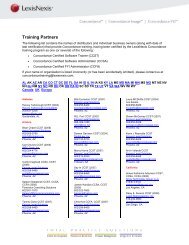LexisNexis Total Practice Advantage 9.0 - Litigation Solutions
LexisNexis Total Practice Advantage 9.0 - Litigation Solutions
LexisNexis Total Practice Advantage 9.0 - Litigation Solutions
Create successful ePaper yourself
Turn your PDF publications into a flip-book with our unique Google optimized e-Paper software.
<strong>LexisNexis</strong> <strong>Total</strong> <strong>Practice</strong> <strong>Advantage</strong> <strong>9.0</strong><br />
4 If applicable, expand groups of forms (by clicking the “plus” sign) to locate the particular<br />
Automated Form you require. Select a file by clicking on the appropriate form name/title.<br />
Automated Forms are denoted by the phrase “Automated by HotDocs” as in the following<br />
example: Prepare Federal Estate and Gift Tax Forms -- Automated by HotDocs.<br />
5 On the <strong>LexisNexis</strong> Automated of Fillable Forms screen, select the form to be used. The<br />
HotDocs Assembly screen opens.<br />
6 The Always show this advisory screen check box is selected by default. Click OK.<br />
7 On the Lookup list, double-click the appropriate Matter or Contact record. The data from this<br />
record will populate applicable/pre-mapped fields in the Automated Form.<br />
Note: Not all sets of Automated Forms are fully mapped to Matter and Contact forms. Data<br />
entered into the Automated Form is saved to the HotDocs Answer File, but not to the Contact<br />
or Matter record.<br />
Commonly Used<br />
Features<br />
Commonly Used<br />
Features<br />
Contents of a Matter or Contact record overwrite the Answer File (see the following example).<br />
Example<br />
The first name of the contact in the Answer File is John. If the first name of the contact in the Matter<br />
record is blank, then the first name that displays in the Automated Form will also be blank. Unless this is<br />
changed in the Automated Form, the name in the Answer File will be blank. Therefore, it is<br />
recommended to keep updated information in the Contact and Matter records.<br />
Note: Customers who subscribes to or have purchased sets of Automated Forms, via CD or<br />
download may choose to customize forms and map them to individual Automated Forms using<br />
HotDocs Template Extensions. For information and details on linking form fields to Automated<br />
Forms and setting up HotDocs, please refer to the <strong>LexisNexis</strong> <strong>Total</strong> <strong>Practice</strong> <strong>Advantage</strong> online<br />
Help tool which is accessible from the Help menu or by pressing the F1 key.<br />
When you have customized a Contact, Matter or any other form, <strong>LexisNexis</strong> <strong>Total</strong> <strong>Practice</strong><br />
<strong>Advantage</strong> offers a way for you to map the fields from that record to the fields of an individual<br />
Automated Form.<br />
At run time, the data from the Matter or Contact form will automatically populate the Automated<br />
Form. This method can be used if you are using a published Automated Form set or customized<br />
Automated Forms.<br />
In addition to automatically populating forms with record data, you can manually complete a<br />
form by tabbing through the fields and typing in the information. See Completing HotDocs<br />
Automated Forms in Appendix D of this manual, or refer to the <strong>LexisNexis</strong> <strong>Total</strong> <strong>Practice</strong><br />
<strong>Advantage</strong> online Help tool which is accessible from the Help menu or by pressing the F1 key.<br />
Commonly Used<br />
Features<br />
Commonly Used<br />
Features<br />
Commonly Used<br />
Features<br />
Forms and Documents - Using <strong>LexisNexis</strong> Automated Forms 53