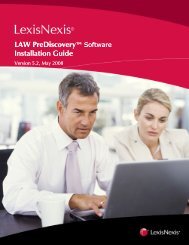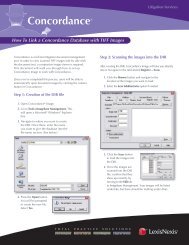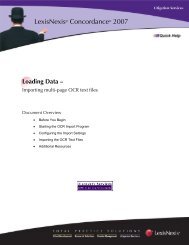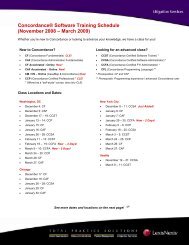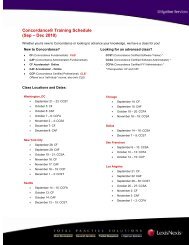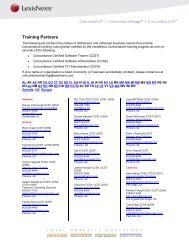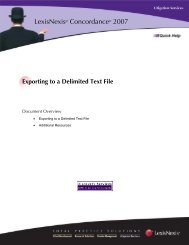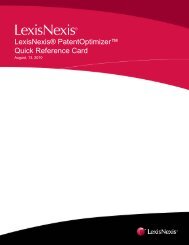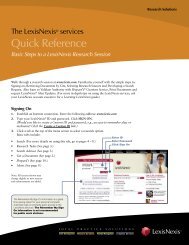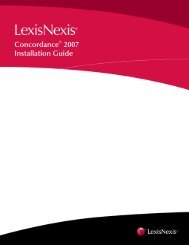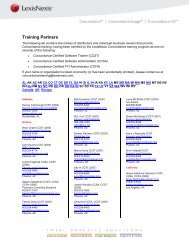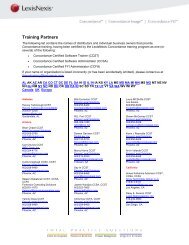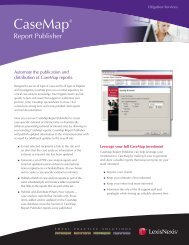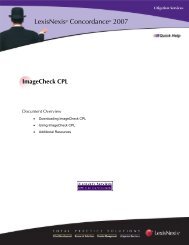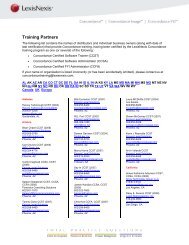LexisNexis Total Practice Advantage 9.0 - Litigation Solutions
LexisNexis Total Practice Advantage 9.0 - Litigation Solutions
LexisNexis Total Practice Advantage 9.0 - Litigation Solutions
Create successful ePaper yourself
Turn your PDF publications into a flip-book with our unique Google optimized e-Paper software.
<strong>LexisNexis</strong> <strong>Total</strong> <strong>Practice</strong> <strong>Advantage</strong> <strong>9.0</strong><br />
Commonly Used<br />
Features<br />
Quick Entry<br />
Use Quick Entry to create Events with minimal information, such as a reminder to place a call or<br />
meet someone for lunch. To create an Event using Quick Entry, click a time slot on the calendar<br />
and begin typing a short description of the entry. The Quick Entry form will open as you type.<br />
The form has three fields: Classification Code, Description, and Memo. When you are finished<br />
entering information in these fields, click OK to create the Event record.<br />
Commonly Used<br />
Features<br />
Commonly Used<br />
Features<br />
Commonly Used<br />
Features<br />
Commonly Used<br />
Features<br />
Changing or Viewing Record Information<br />
You can change and view records on the Calendar using the same techniques as on lists. Doubleclick<br />
a record (or select it and press ENTER) to open the record form for viewing or editing.<br />
Note: Changing the Staff or date may put the record on a different calendar.<br />
Tag and Process are also available on the Calendar. You can tag records, then select Process ><br />
Change Records to shift several records to other days or to other Staff members’ calendars.<br />
Using Drag and Drop to Change an Event’s Time and Duration<br />
On the Daily or Multi-Day Calendar, you can move Events from one time slot to another or<br />
change their duration using the drag-and-drop feature.<br />
• To change an Event’s time, place the cursor over the bar on the left edge of the Event, click<br />
and hold the mouse button, and drag the Event to the desired time slot.<br />
• To change an Event’s duration, place the cursor over the lower edge of the Event, click and<br />
hold the mouse button, and drag the edge to the desired end time for the Event.<br />
Deleting Records<br />
Select a record on the Calendar and press the DELETE key or click the Delete button on the<br />
Calendar toolbar. The record opens for you to confirm that it is the correct record to delete. Click<br />
Yes on the Delete Record screen. You can also tag several records and click Process > Delete<br />
Records to delete them all at once (dependent upon security rights).<br />
66 Calendars - Managing Events and ToDo’s