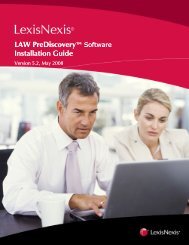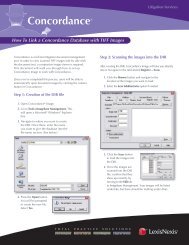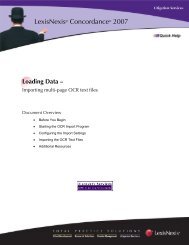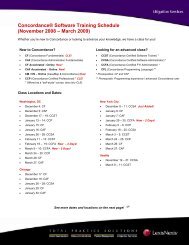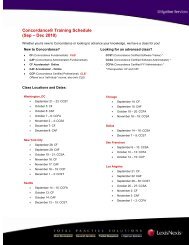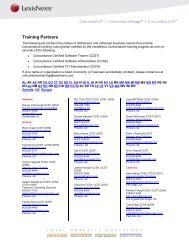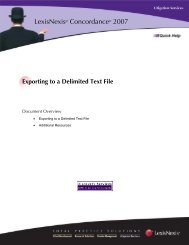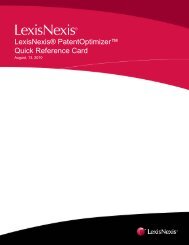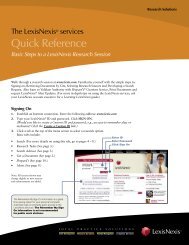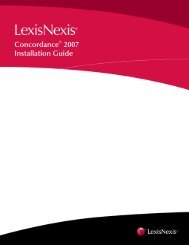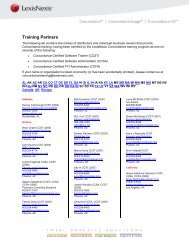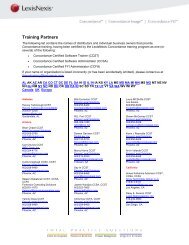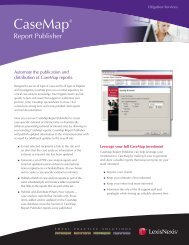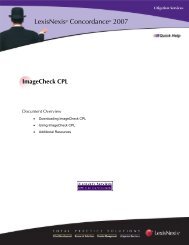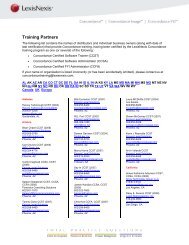LexisNexis Total Practice Advantage 9.0 - Litigation Solutions
LexisNexis Total Practice Advantage 9.0 - Litigation Solutions
LexisNexis Total Practice Advantage 9.0 - Litigation Solutions
You also want an ePaper? Increase the reach of your titles
YUMPU automatically turns print PDFs into web optimized ePapers that Google loves.
<strong>LexisNexis</strong> <strong>Total</strong> <strong>Practice</strong> <strong>Advantage</strong> <strong>9.0</strong><br />
Commonly Used<br />
Features<br />
Commonly Used<br />
Features<br />
Commonly Used<br />
Features<br />
Commonly Used<br />
Features<br />
Commonly Used<br />
Features<br />
Sending Outlines to Microsoft Word<br />
Outlines can be sent directly to Microsoft Word. This allows skeletons of long documents,<br />
reports, etc., to be drafted in the Outline, then sent to Word for completion. Word accurately<br />
reproduces the Outline structure. Text entered within elements is included in the data sent to<br />
Word.<br />
To Send an Outline to Microsoft Word<br />
• On an open Outline form, click the Send to Word button on the Outline toolbar. Information<br />
from the Outline is pasted into a new Word document, ready for editing.<br />
When you import a task checklist, the checklist creates a new Outline record.<br />
To Import a Checklist as an Outline<br />
Based on your Jurisdiction/<strong>Practice</strong> Area, access to Checklists may vary. The following procedure<br />
is just one example used to access a Checklist. See Checklists in later portions of this manual for<br />
additional information.<br />
1 From the Legal Research navigator, click Find Analysis of Trial & Post-Trial. The Find Analysis<br />
of Trial & Post-Trial Tasks list opens.<br />
2 Select Import Trial and Post-Trial Procedure Checklists. The Checklist window opens.<br />
3 Select the appropriate <strong>Practice</strong> Guide from the list of guides (i.e., Jury Verdicts).<br />
4 Click on the applicable Checklist (i.e., Checklists: Challenging General and Special Verdicts)<br />
from the list.<br />
5 Click the Preview button to display the Checklist.<br />
6 Click the Open This button at the top of the screen. The “Checklist to Outline” screen opens.<br />
7 If you would like to import the checklist as an Outline, click Yes. The Outline Form opens,<br />
displaying the elements of the outline.<br />
8 Right-click on a list item (element), choose Associate > With New Record and select the<br />
Record Type (Event, ToDo, or other) that will be associated with the Checklist. The form for<br />
the record type that you selected opens.<br />
When the association is created between the Checklist and the record type that you selected,<br />
it becomes an actionable activity.<br />
9 Complete all required fields in the form, and click Save & Close as applicable to close all<br />
forms.<br />
10 Close the Checklists.<br />
56 Outlines - Sending Outlines to Microsoft Word