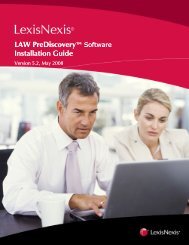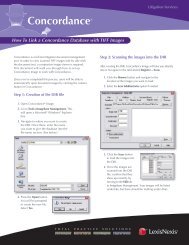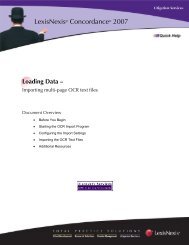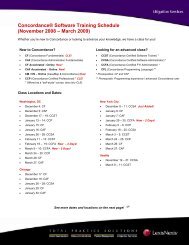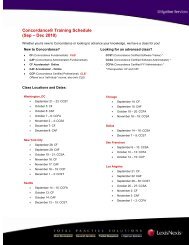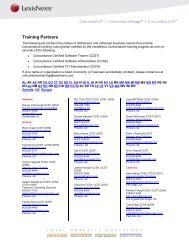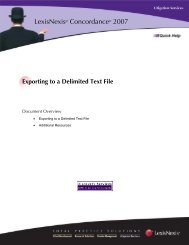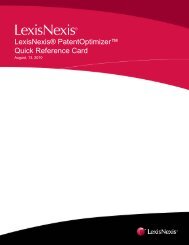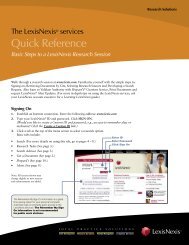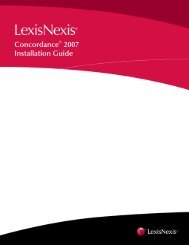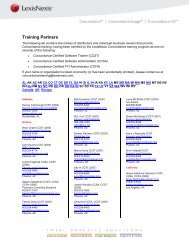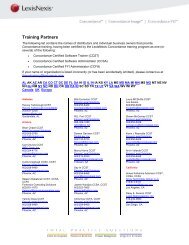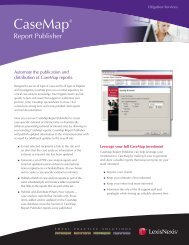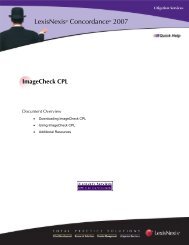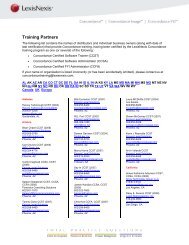LexisNexis Total Practice Advantage 9.0 - Litigation Solutions
LexisNexis Total Practice Advantage 9.0 - Litigation Solutions
LexisNexis Total Practice Advantage 9.0 - Litigation Solutions
Create successful ePaper yourself
Turn your PDF publications into a flip-book with our unique Google optimized e-Paper software.
<strong>LexisNexis</strong> <strong>Total</strong> <strong>Practice</strong> <strong>Advantage</strong> <strong>9.0</strong><br />
If the resource pane is not visible, you can select Resource Pane (View menu), or click on<br />
the Resource button. You can change the size of the resource pane by selecting the top<br />
border of the pane and dragging it up or down.<br />
4 At the assembly window, select a dialog from the interview outline. The dialog pane changes<br />
to show the questions in that dialog.<br />
5 Click in an answer field. That field becomes active and allows you to enter your answer.<br />
6 Move to another answer field by:<br />
a Pressing the Tab key to move to the next answer field.<br />
b Pressing Shift + Tab to move to the previous answer field.<br />
c Clicking directly on another answer field in the dialog.<br />
7 Move to another dialog by:<br />
a Pressing Enter.<br />
b Pressing: Page Up—takes you to the previous dialog; or Page Down—to next dialog.<br />
c Clicking a button in the navigation bar, located at the bottom of the dialog pane.<br />
d Selecting another dialog in the interview outline.<br />
To Enter a Series of Answers<br />
Some dialogs gather a list of information instead of a single answer and repeatedly display the<br />
same questions. You provide answers for these repeated dialogs, as with other dialogs.<br />
After providing all the necessary sets of answers, you can move to the next dialog in the interview<br />
by leaving all of the answer fields blank, then press ENTER or Page Down. You can also use the<br />
mouse pointer to select another dialog, or click one of the buttons in the navigation bar.<br />
To Use Answers From an Answer Source<br />
1 In a dialog that includes a Select button, click the Select button. A pop-up interview<br />
containing a spreadsheet of answers included in the answer source appears.<br />
2 Optionally, modify answers in the answer source as follows:<br />
a Add new answers by selecting a blank row in the spreadsheet and clicking Edit Row.<br />
b Edit existing answers by selecting the row you want to edit and clicking Edit Row.<br />
c To remove answers from the answer source, select a row and click Delete Row.<br />
3 Select the desired set of answers from the list, and then click the Select button. The assembly<br />
window appears again with the selected answers shown in the answer fields.<br />
Appendix D—<br />
Completing<br />
Appendix D—<br />
Completing<br />
Appendix D—<br />
Completing<br />
Appendix D—<br />
Completing<br />
Appendix D—<br />
Completing<br />
Using HotDocs Automated Forms 85