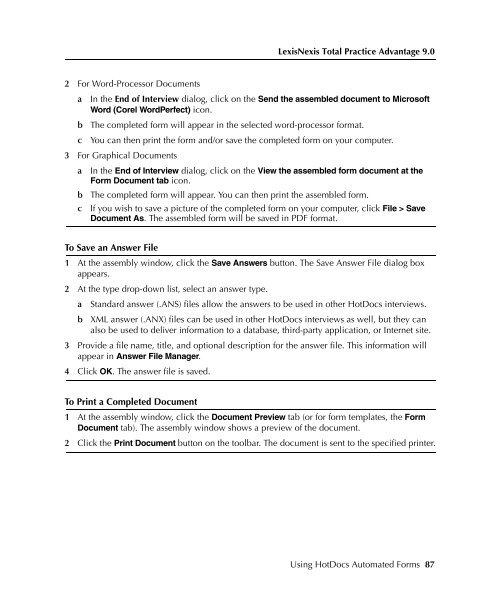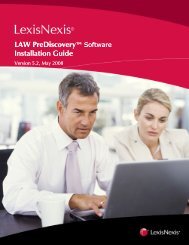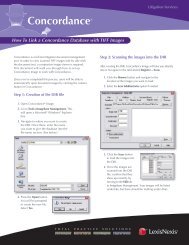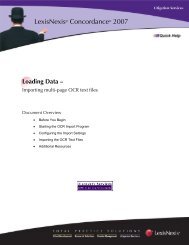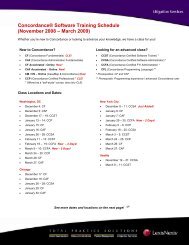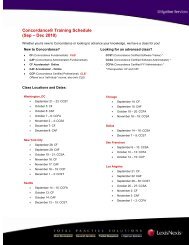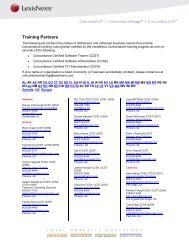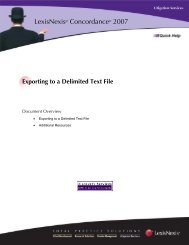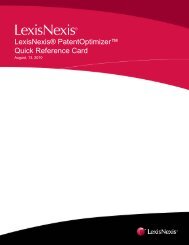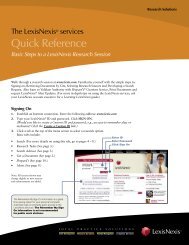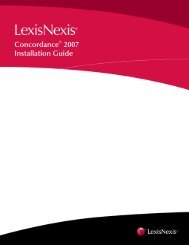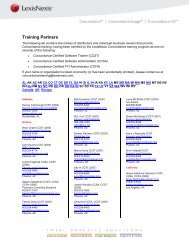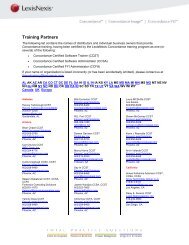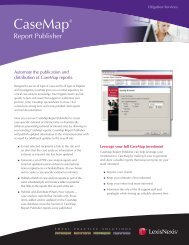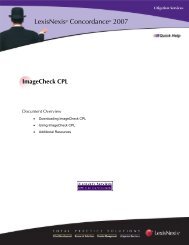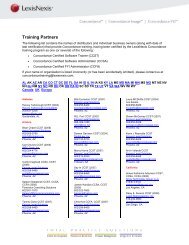LexisNexis Total Practice Advantage 9.0 - Litigation Solutions
LexisNexis Total Practice Advantage 9.0 - Litigation Solutions
LexisNexis Total Practice Advantage 9.0 - Litigation Solutions
You also want an ePaper? Increase the reach of your titles
YUMPU automatically turns print PDFs into web optimized ePapers that Google loves.
<strong>LexisNexis</strong> <strong>Total</strong> <strong>Practice</strong> <strong>Advantage</strong> <strong>9.0</strong><br />
2 For Word-Processor Documents<br />
a In the End of Interview dialog, click on the Send the assembled document to Microsoft<br />
Word (Corel WordPerfect) icon.<br />
b The completed form will appear in the selected word-processor format.<br />
c You can then print the form and/or save the completed form on your computer.<br />
3 For Graphical Documents<br />
a In the End of Interview dialog, click on the View the assembled form document at the<br />
Form Document tab icon.<br />
b The completed form will appear. You can then print the assembled form.<br />
c If you wish to save a picture of the completed form on your computer, click File > Save<br />
Document As. The assembled form will be saved in PDF format.<br />
To Save an Answer File<br />
1 At the assembly window, click the Save Answers button. The Save Answer File dialog box<br />
appears.<br />
2 At the type drop-down list, select an answer type.<br />
a Standard answer (.ANS) files allow the answers to be used in other HotDocs interviews.<br />
b XML answer (.ANX) files can be used in other HotDocs interviews as well, but they can<br />
also be used to deliver information to a database, third-party application, or Internet site.<br />
3 Provide a file name, title, and optional description for the answer file. This information will<br />
appear in Answer File Manager.<br />
4 Click OK. The answer file is saved.<br />
To Print a Completed Document<br />
1 At the assembly window, click the Document Preview tab (or for form templates, the Form<br />
Document tab). The assembly window shows a preview of the document.<br />
2 Click the Print Document button on the toolbar. The document is sent to the specified printer.<br />
Appendix D—<br />
Completing<br />
Appendix D—<br />
Completing<br />
Appendix D—<br />
Completing<br />
Appendix D—<br />
Completing<br />
Appendix D—<br />
Completing<br />
Using HotDocs Automated Forms 87