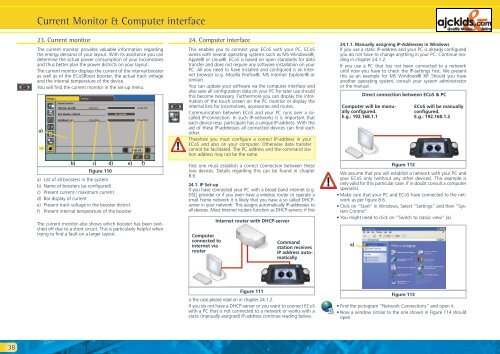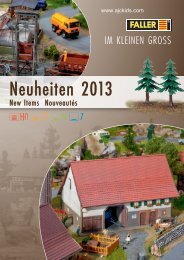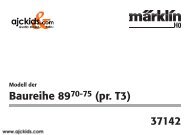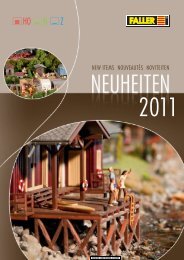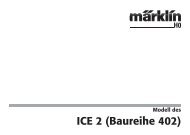User Manual - Ajckids.com
User Manual - Ajckids.com
User Manual - Ajckids.com
You also want an ePaper? Increase the reach of your titles
YUMPU automatically turns print PDFs into web optimized ePapers that Google loves.
38<br />
Current Monitor & Computer interface<br />
23. Current monitor<br />
The current monitor provides valuable information regarding<br />
the energy demand of your layout. With its assistance you can<br />
determine the actual power consumption of your lo<strong>com</strong>otives<br />
and thus better plan the power districts on your layout.<br />
The current monitor displays the current of the internal booster<br />
as well as of the ECoSBoost booster, the actual track voltage<br />
and the internal temperature of the device.<br />
You will find the current monitor in the set-up menu.<br />
a)<br />
�<br />
b) c)<br />
Figure 110<br />
d) e) f)<br />
a) List of all boosters in the system<br />
b) Name of boosters (as configured)<br />
c) Present current / maximum current<br />
d) Bar display of current<br />
e) Present track voltage in the booster district<br />
f) Present internal temperature of the booster<br />
The current monitor also shows which booster has been switched<br />
off due to a short circuit. This is particularly helpful when<br />
trying to find a fault on a larger layout.<br />
24. Computer interface<br />
This enables you to connect your ECoS with your PC. ECoS<br />
works with several operating systems such as MS-Windows®,<br />
Apple® or Linux®. ECoS is based on open standards for data<br />
transfer and does not require any software installation on your<br />
PC. All you need to have installed and configured is an Internet<br />
browser (e.g. Mozilla Firefox®, MS Internet Explorer® or<br />
similar).<br />
You can update your software via the <strong>com</strong>puter interface and<br />
also save all configuration data on your PC for later use should<br />
this be<strong>com</strong>e necessary. Furthermore you can display the information<br />
of the touch screen on the PC monitor or display the<br />
internal lists for lo<strong>com</strong>otives, accessories and routes.<br />
Communication between ECoS and your PC runs over a socalled<br />
IP-connection. In such IP-networks it is important that<br />
each device resp. participant has a unique IP-address. With the<br />
aid of these IP-addresses all connected devices can find each<br />
other.<br />
Therefore you must configure a correct IP-address in your<br />
ECoS and also on your <strong>com</strong>puter. Otherwise data transfer<br />
cannot be facilitated. The PC address and the <strong>com</strong>mand station<br />
address may not be the same.<br />
First one must establish a correct connection between these<br />
two devices. Details regarding this can be found in chapter<br />
8.6.<br />
24.1. IP Set-up<br />
If you have connected your PC with a broad band internet (e.g.<br />
DSL) provider or if you even have a wireless router or operate a<br />
small home network it is likely that you have a so called DHCPserver<br />
in your network: This assigns automatically IP-addresses to<br />
all devices. Most Internet routers function as DHCP-servers: if this<br />
Computer<br />
connected to<br />
internet via<br />
router<br />
Internet router with DHCP-server<br />
Figure 111<br />
Command<br />
station receives<br />
IP address automatically<br />
is the case please read on in chapter 24.1.2.<br />
If you do not have a DHCP-server or you want to connect ECoS<br />
with a PC that is not connected to a network or works with a<br />
static (manually assigned) IP-address continue reading below.<br />
24.1.1. <strong>Manual</strong>ly assigning IP-Addresses in Windows<br />
If you use a static IP-address and your PC is already configured<br />
you do not have to change anything in your PC. Continue reading<br />
in chapter 24.1.2.<br />
If you use a PC that has not been connected to a network<br />
until now you have to check the IP-settings first. We present<br />
this as an example for MS Windows® XP. Should you have<br />
another operating system, consult your system administrator<br />
or the manual.<br />
Direct connection between ECoS & PC<br />
Computer will be manually<br />
configured.<br />
E.g.: 192.168.1.1<br />
Figure 112<br />
ECoS will be manually<br />
configured.<br />
E.g.: 192.168.1.2<br />
We assume that you will establish a network with your PC and<br />
your ECoS only (without any other devices). This example is<br />
only valid for this particular case. If in doubt consult a <strong>com</strong>puter<br />
specialist.<br />
• Make sure that your PC and ECoS have connected to the network<br />
as per figure 8.6.<br />
• Click on “Start” in Windows, Select “Settings” and then “System<br />
Control”.<br />
• You might need to click on “Switch to classic view“ (a).<br />
a)<br />
Figure 113<br />
• Find the pictogram “Network Connections” and open it.<br />
• Now a window similar to the one shown in Figure 114 should<br />
open.