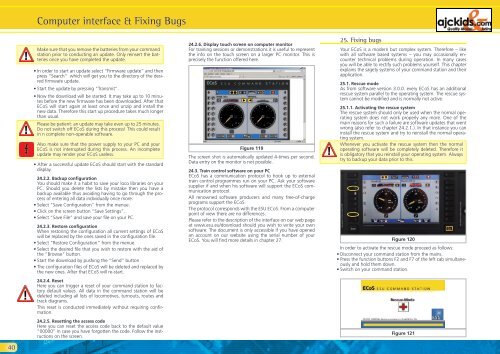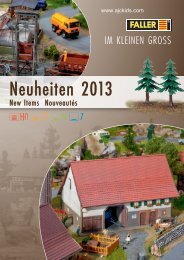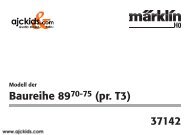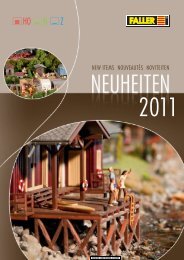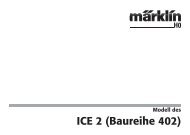User Manual - Ajckids.com
User Manual - Ajckids.com
User Manual - Ajckids.com
You also want an ePaper? Increase the reach of your titles
YUMPU automatically turns print PDFs into web optimized ePapers that Google loves.
40<br />
Computer interface & Fixing Bugs<br />
Make sure that you remove the batteries from your <strong>com</strong>mand<br />
station prior to conducting an update. Only reinsert the batteries<br />
once you have <strong>com</strong>pleted the update.<br />
• In order to start an update select “Firmware update“ and then<br />
press “Search” which will get you to the directory of the desired<br />
firmware update.<br />
• Start the update by pressing “Transmit”.<br />
• Now the download will be started. It may take up to 10 minutes<br />
before the new firmware has been downloaded. After that<br />
ECoS will start again at least once and unzip and install the<br />
new data. Therefore this start up procedure takes much longer<br />
than usual.<br />
Please be patient: an update may take even up to 25 minutes.<br />
Do not switch off ECoS during this process! This could result<br />
in n <strong>com</strong>plete non-operable software.<br />
Also make sure that the power supply to your PC and your<br />
ECoS is not interrupted during this process. An in<strong>com</strong>plete<br />
update may render your ECoS useless.<br />
• After a successful update ECoS should start with the standard<br />
display.<br />
24.2.2. Backup configuration<br />
You should make it a habit to save your loco libraries on your<br />
PC. Should you delete the lists by mistake then you have a<br />
backup available thus avoiding having to go through the process<br />
of entering all data individually once more.<br />
• Select “Save Configuration” from the menue.<br />
• Click on the screen button “Save Settings”.<br />
• Select “Save File” and save your file on your PC.<br />
24.2.3. Restore configuration<br />
When restoring the configuration all current settings of ECoS<br />
will be replaced by the ones saved in the configuration file.<br />
• Select “Restore Configuration” from the menue.<br />
• Select the desired file that you wish to restore with the aid of<br />
the “Browse” button.<br />
• Start the download by pushing the “Send” button<br />
• The configuration files of ECoS will be deleted and replaced by<br />
the new ones. After that ECoS will re-start.<br />
24.2.4. Reset<br />
Here you can trigger a reset of your <strong>com</strong>mand station to factory<br />
default values. All data in the <strong>com</strong>mand station will be<br />
deleted including all lists of lo<strong>com</strong>otives, turnouts, routes and<br />
track diagrams.<br />
This reset is conducted immediately without requiring confirmation.<br />
24.2.5. Resetting the access code<br />
Here you can reset the access code back to the default value<br />
“00000” in case you have forgotten the code. Follow the instructions<br />
on the screen.<br />
24.2.6. Display touch screen on <strong>com</strong>puter monitor<br />
For training sessions or demonstrations it is useful to represent<br />
the info on the touch screen on a larger PC monitor. This is<br />
precisely the function offered here.<br />
Figure 119<br />
The screen shot is automatically updated 4-times per second.<br />
Data entry on the monitor is not possible.<br />
24.3. Train control software on your PC<br />
ECoS has a <strong>com</strong>munication protocol to hook up to external<br />
train control programmes run on your PC. Ask your software<br />
supplier if and when his software will support the ECoS <strong>com</strong>munication<br />
protocol.<br />
All renowned software producers and many free-of-charge<br />
programs support the ECoS.<br />
The protocol corresponds with the ESU ECoS. From a <strong>com</strong>puter<br />
point of view there are no differences.<br />
Please refer to the description of the interface on our web page<br />
at www.esu.eu/download should you wish to write your own<br />
software. The document is only accessible if you have opened<br />
an account on our website using the serial number of your<br />
ECoS. You will find more details in chapter 27.<br />
25. Fixing bugs<br />
Your ECoS is a modern but <strong>com</strong>plex system. Therefore – like<br />
with all software based systems – you may occasionally encounter<br />
technical problems during operation. In many cases<br />
you will be able to rectify such problems yourself. This chapter<br />
explains the sagety systems of your <strong>com</strong>mand station and their<br />
application.<br />
25.1. Rescue mode<br />
As from software version 3.0.0. every ECoS has an additional<br />
rescue system parallel to the operating system. The rescue system<br />
cannot be modified and is normally not active.<br />
25.1.1. Activating the rescue system<br />
The rescue system should only be used when the normal operating<br />
system does not work properly any more. One of the<br />
main reasons for such a failure are software updates that went<br />
wrong (also refer to chapter 24.2.1.). In that instance you can<br />
install the rescue system and try to reinstall the normal operating<br />
system.<br />
Whenever you activate the rescue system then the normal<br />
operating software will be <strong>com</strong>pletely deleted. Therefore it<br />
is obligatory that you reinstall your operating system. Always<br />
try to backup your data prior to this.<br />
Figure 120<br />
In order to activate the rescue mode proceed as follows:<br />
• Disconnect your <strong>com</strong>mand station from the mains.<br />
• Press the function buttons F2 and F7 of the left cab simultaneously<br />
and hold them down.<br />
• Switch on your <strong>com</strong>mand station.<br />
Figure 121