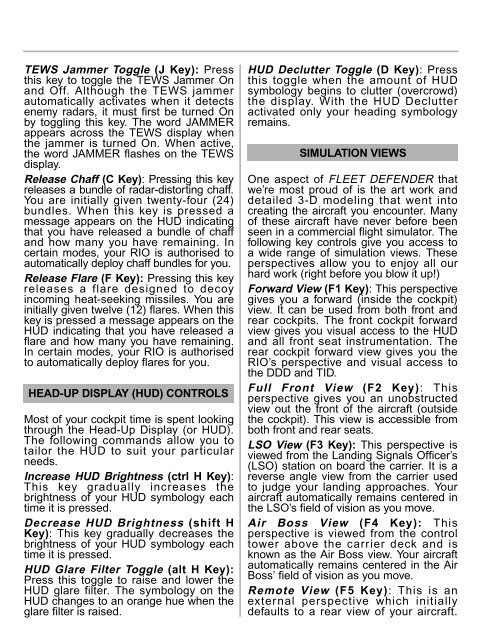Manual
Manual
Manual
- No tags were found...
You also want an ePaper? Increase the reach of your titles
YUMPU automatically turns print PDFs into web optimized ePapers that Google loves.
TEWS Jammer Toggle (J Key): Pressthis key to toggle the TEWS Jammer Onand Off. Although the TEWS jammerautomatically activates when it detectsenemy radars, it must first be turned Onby toggling this key. The word JAMMERappears across the TEWS display whenthe jammer is turned On. When active,the word JAMMER flashes on the TEWSdisplay.Release Chaff (C Key): Pressing this keyreleases a bundle of radar-distorting chaff.You are initially given twenty-four (24)bundles. When this key is pressed amessage appears on the HUD indicatingthat you have released a bundle of chaffand how many you have remaining. Incertain modes, your RIO is authorised toautomatically deploy chaff bundles for you.Release Flare (F Key): Pressing this keyreleases a flare designed to decoyincoming heat-seeking missiles. You areinitially given twelve (12) flares. When thiskey is pressed a message appears on theHUD indicating that you have released aflare and how many you have remaining.In certain modes, your RIO is authorisedto automatically deploy flares for you.HEAD-UP DISPLAY (HUD) CONTROLSMost of your cockpit time is spent lookingthrough the Head-Up Display (or HUD).The following commands allow you totailor the HUD to suit your particularneeds.Increase HUD Brightness (ctrl H Key):This key gradually increases thebrightness of your HUD symbology eachtime it is pressed.Decrease HUD Brightness (shift HKey): This key gradually decreases thebrightness of your HUD symbology eachtime it is pressed.HUD Glare Filter Toggle (alt H Key):Press this toggle to raise and lower theHUD glare filter. The symbology on theHUD changes to an orange hue when theglare filter is raised.HUD Declutter Toggle (D Key): Pressthis toggle when the amount of HUDsymbology begins to clutter (overcrowd)the display. With the HUD Declutteractivated only your heading symbologyremains.SIMULATION VIEWSOne aspect of FLEET DEFENDER thatwe’re most proud of is the art work anddetailed 3-D modeling that went intocreating the aircraft you encounter. Manyof these aircraft have never before beenseen in a commercial flight simulator. Thefollowing key controls give you access toa wide range of simulation views. Theseperspectives allow you to enjoy all ourhard work (right before you blow it up!)Forward View (F1 Key): This perspectivegives you a forward (inside the cockpit)view. It can be used from both front andrear cockpits. The front cockpit forwardview gives you visual access to the HUDand all front seat instrumentation. Therear cockpit forward view gives you theRIO’s perspective and visual access tothe DDD and TID.Full Front View (F2 Key): Thisperspective gives you an unobstructedview out the front of the aircraft (outsidethe cockpit). This view is accessible fromboth front and rear seats.LSO View (F3 Key): This perspective isviewed from the Landing Signals Officer’s(LSO) station on board the carrier. It is areverse angle view from the carrier usedto judge your landing approaches. Youraircraft automatically remains centered inthe LSO’s field of vision as you move.Air Boss View (F4 Key): Thisperspective is viewed from the controltower above the carrier deck and isknown as the Air Boss view. Your aircraftautomatically remains centered in the AirBoss’ field of vision as you move.Remote View (F5 Key): This is anexternal perspective which initiallydefaults to a rear view of your aircraft.