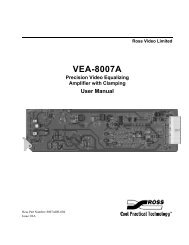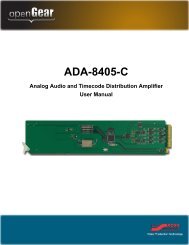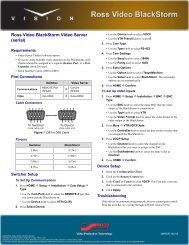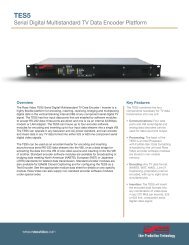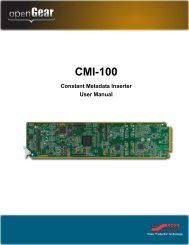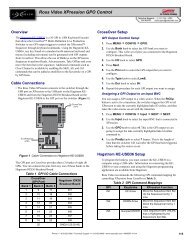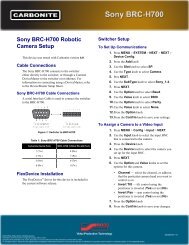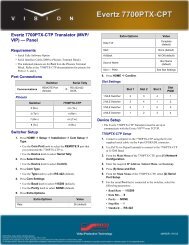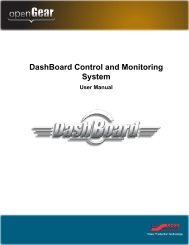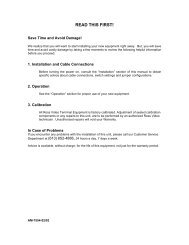CDK-111A-Lite Owner's Guide - Ross Video
CDK-111A-Lite Owner's Guide - Ross Video
CDK-111A-Lite Owner's Guide - Ross Video
- No tags were found...
You also want an ePaper? Increase the reach of your titles
YUMPU automatically turns print PDFs into web optimized ePapers that Google loves.
Navigating Through the Menus Using the ControlPanelEnter the menus by pressing and holding the MENU button until the light in theupper left hand corner of the button flashes. This will take approximately 3 seconds.There are 15 menus in all, labeled 1 to F (hex). Once in the menu system, the buttonson the control panel take on a different meaning than their primary labels wouldindicate. (See Chapter 3, “Operation”, for a complete description of the ControlPanel in its operational mode.)You can scroll through the menus either forward or backward. In the BKGD A / Barea, pressing the MENU+ button will scroll forward through the menus, whilepressing the MENU- button will scroll backward. The menus will be displayed as apreview overlay on the PGM monitor, as per the example below:Example of the Menu Preview Overlay – Menu 1: Runtime ParametersEach menu has a number and title displayed in the upper left hand corner.Most menus are shown as two columns. The left hand column contains a list of items(or parameters) for that specific menu, while the right hand column contains values,Boolean choices or lists associated with each item.Once you have chosen a menu, use the two KEY1 buttons to move the cursor andnavigate through the items on each menu. Pressing the ITEM+ button will move thecursor on the left hand column to the NEXT item. Likewise, pressing the ITEMbuttonwill move the cursor to the PREVIOUS item on the list. Some items have asingle Menu Help Line at the bottom of the menu, which gives additional detail forthat item.When you wish to select an item and change its value, press the KEY2 buttonlabeled SELECT. The cursor will move to the right hand column. This columncontains the values associated with each item. Momentarily pressing the ITEM+button will scroll forward through the variables, while pressing the ITEM- buttonwill scroll backward through the variables. Holding either button down will cause thecursor to scroll through the values faster, thus saving setup time.When you have set the value of an item, press the SELECT button once again andthe system will accept the new value and the cursor will return to its left handposition.When you have completed your setup, exit the menu system by pressing the MENUbutton again. The message, “STORING DATA TO FLASH ...” will appear.When all of the changed values have been stored, the preview overlay and menu willdisappear, and the card will be in Operation mode.<strong>CDK</strong>-<strong>111A</strong>-<strong>Lite</strong> • Owner’s <strong>Guide</strong> v4B Installation and Setup • 2-13