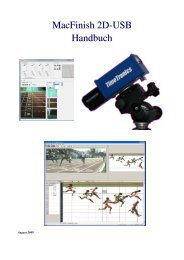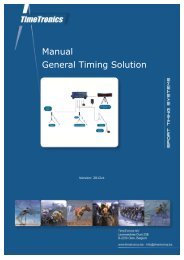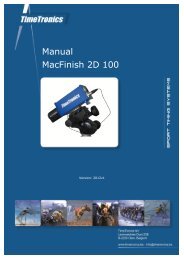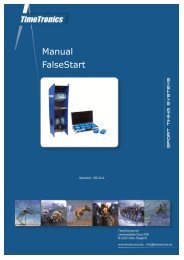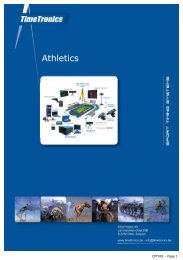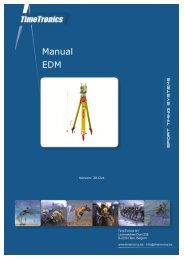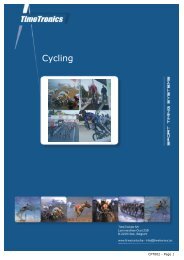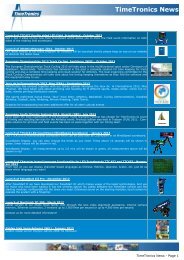MacFinish 2D-USB Handleiding
Hoofdstuk 1 - TimeTronics
Hoofdstuk 1 - TimeTronics
- No tags were found...
You also want an ePaper? Increase the reach of your titles
YUMPU automatically turns print PDFs into web optimized ePapers that Google loves.
Page 54<br />
<strong>MacFinish</strong> <strong>2D</strong>-<strong>USB</strong> and MF8.x software<br />
another race into the ‘Ready’ mode! The air-shaft icon becomes highlighted! If not, the result will have vanished!<br />
Note; Manual start by clicking the pistol-icon!<br />
Lets imagine that the second race starts about one minute after the first race.<br />
No problem for the operator; again he should set the second chronometer bar in ‘ready’ mode and have the race started.<br />
You will notice that the timer of the second race indicates a time difference of about 1 minute compared to timer 1:<br />
You can do the same for the chronometer 3 and 4.<br />
Warning; If you already recorded something in the 'image memory', BEFORE the finish of the first competitor, (look<br />
in the 'Memory Usage bar' = top part of the 'Actions' window), clear that unwanted photo by clicking in the 'Trash' icon !<br />
As soon as any competitor is about to arrive, the operator should press the 'Arrival Remote Control' switch (no<br />
photocells are used). Then a photo-finish photo is manually being recorded. Naturally the operator needs to be sharpeyed<br />
and alert!<br />
Each time the Arrival Remote Control button is pressed, the flag-icon will quickly flip over showing ‘A’ (arrival), as if a<br />
real flag was being waved at the finish of each competitor:<br />
Do notice that for as long as the Arrival Remote Control push button is pressed (= as long as recording is going on), the<br />
'Memory Usage bar' on top will gradually be filled with grey, marking the amount of box memory that has been used so<br />
far.<br />
So each time the Remote Arrival button is pressed, we are recording a part of a photo-finish photo.<br />
In order to have a look at what we have recorded so far (even if not all of the competitors have finished yet), you should<br />
click the eye-icon in the Scrolling camera view-window:<br />
The recorded image will be shown in your 'Scrolling camera view' window.<br />
As soon as all competitors have finished and the photo-finish photo has fully been recorded, the operator will click the<br />
Stop-icon (hand) of that race;<br />
Next, we can read the recorded photo-finish photo by clicking the disk-icon of that race in the 'Actions' window:<br />
The program will now ask you to save the document (now as type “.MF4”) under a given name:<br />
Now type a filename and click ‘SAVE’. In case you would select ‘CANCEL’, the reading function will not be executed.<br />
The chronometer automatically jumps back to 00:00:00. This means that the race photo has been read and saved to disk.<br />
WARNING: After the document has been saved on disk, click the trash-icon:<br />
That way you can clear the used image memory. The 'Memory Usage bar' will then become empty, to record the next<br />
finish :<br />
In case you would forget to do this, the memory used to record the last race will be adhered to the memory used to<br />
record the next race. As a consequence, the photo-finish picture of the next recorded race will be attached to the photofinish<br />
photo of the race as previously recorded. This would make everything very complicated, and possibly prevent you<br />
of recording all competitors if the memory gets 100% filled up!<br />
After having clicked the trash-icon, the following message will appear:<br />
Click OK to delete or CANCEL to preserve the recorded image.